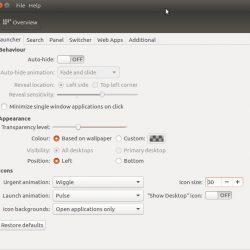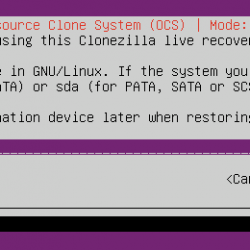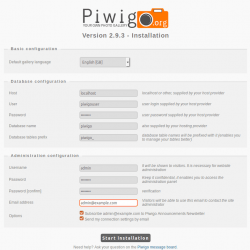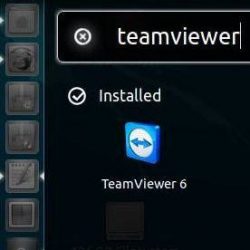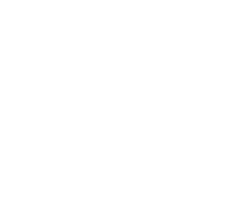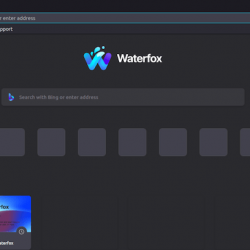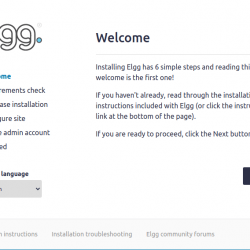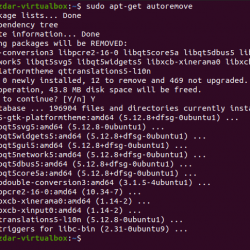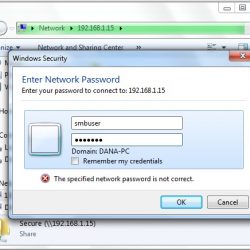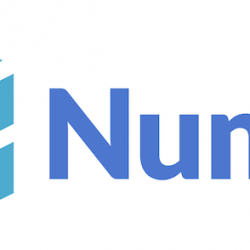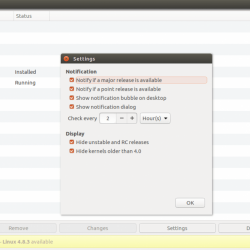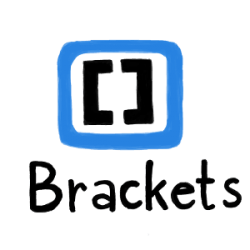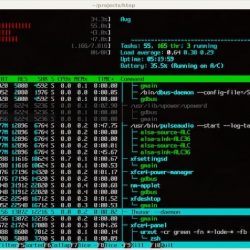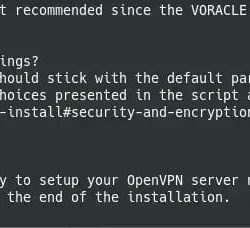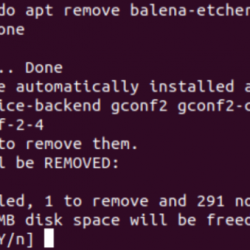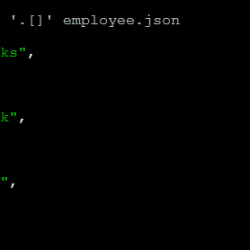Raspberry Pi OS 是 Raspberry Pi 的主要操作系统,但它不是您唯一的选择。 如果您正在寻找更传统的 Linux 体验,那么是时候寻找其他地方了。
许多操作系统可用于 Raspberry Pi,其中包括 Ubuntu。 桌面、服务器和核心版本的 Ubuntu 可以在 Raspberry Pi 上运行。
继续阅读以了解如何在 Raspberry Pi 4 上安装您喜欢的 Ubuntu 版本。
忘记树莓派操作系统,试试 Ubuntu
自 2012 年发布以来,Raspberry Pi 一直与自己的操作系统 Raspberry Pi OS(以前称为 Raspbian)密切相关。
随着计算机的发展,其规范通过修订和新的迭代得到增强,操作系统也是如此。 在过去的几年里,当然自 2018 年发布 Raspberry Pi 3 B+ 以来,其他操作系统在计算机上的功能越来越多。
在这个阶段,虽然 Raspberry Pi OS 是用于 Pi 的成熟 Linux 发行版,但 Ubuntu 是 Raspberry Pi 4 的最佳操作系统之一。
在 Raspberry Pi 上安装 Ubuntu 需要什么
如果你想在树莓派上运行 Ubuntu,你需要:
- Raspberry Pi 4(旧版本可以工作,但您的里程可能会有所不同)
- 16GB 或更高的 microSD 卡
- 树莓派电源
- 键盘和鼠标
- 如果您使用 Ubuntu 作为桌面,您还需要显示器和 HDMI 电缆
Ubuntu Desktop 将把 Raspberry Pi 变成一个成熟的桌面 PC。 虽然它可以用于常规的 Raspberry Pi 任务,例如对 GPIO 进行编程,但 Ubuntu 为 Pi 增加了额外的生产力维度。
在 Raspberry Pi 4 上安装 Ubuntu 的三个选项
但这不仅仅与 Ubuntu 桌面有关。 使用 Raspberry Pi 4 及其前身,您可以安装三个版本的 Ubuntu:
- Ubuntu Desktop:这是通常的 Ubuntu 操作系统。
- Ubuntu Server:您可以使用它来托管网站、文件和任意数量的基于服务器的项目,包括自托管的 NextCloud 服务器。
- Ubuntu Core:这适用于嵌入式项目,使用 Raspberry Pi 或 Raspberry Pi 计算模块。
我们将在下面介绍 Raspberry Pi 上每个 Ubuntu 版本的安装和配置。
如何在树莓派上安装 Ubuntu
所有三个版本的 Ubuntu 都可以以相同的方式安装在 Raspberry Pi 上。 它们也可以从同一页面获得。
下载: 适用于 Raspberry Pi 的 Ubuntu 桌面、服务器或核心
您只需选择所需的版本,下载 ISO 映像文件,然后写入合适的 microSD 卡即可。
按照我们的完整指南在 Raspberry Pi 上安装操作系统。
您还可以使用 Raspberry Pi Imager 工具,它允许您从 Ubuntu 桌面、服务器和核心的 32 位和 64 位版本中进行选择。 为此,启动 Raspberry Pi Imager 并选择 选择操作系统 > 其他通用操作系统 > Ubuntu 并酌情做出您的选择。
在 Raspberry Pi 3 或 4 上安装后 Ubuntu 配置
在 Raspberry Pi 上启动 Ubuntu 会带您浏览通常的系统配置屏幕,包括语言、键盘布局、无线、位置和身份设置。
请注意,对于 Ubuntu,Raspberry Pi 没有默认登录名。 您需要像在台式 PC 上使用 Ubuntu 一样创建新的用户名和密码。
完成此操作后,安装过程将继续完成。 剩下的就是连接任何在线帐户(Ubuntu SSO、Google、NextCloud 或 Microsoft),同意错误报告和遥测,启用或禁用位置设置,并考虑一些将在 Ubuntu 的 Raspberry Pi 上运行的软件.
请注意,在 Ubuntu 中无法访问 Raspberry Pi 配置工具。 这应该不是问题,因为您需要配置的几乎所有内容都可以在 Ubuntu 的现有菜单中处理。
缺少的一件事是对 GPIO 的控制,主要是由于 Linux 内核 5.11 弃用了以前与引脚通信的方法。 为了解决这个问题,您可以使用 LGPIO。 这支持 I2C 和 PWM,可以安装:
sudo apt update
sudo apt install python3-lgpio
轻敲 是 确认安装。
运行 Ubuntu 的 Raspberry Pi 4 现在已经准备就绪。
在您的 Raspberry Pi 上安装 Ubuntu 服务器后该做什么
如果您选择了 Ubuntu Server,您通常会在设置过程中设置 SSH 访问。 这使得 Raspberry Pi 很容易从任何其他合适的计算机远程访问。
但是如果你想让你的 Ubuntu Server 有一个桌面环境呢?
幸运的是,一些轻量级桌面选项可用于 Raspberry Pi 上的 Ubuntu Server。 毕竟,安装 GNOME 可能有助于提高工作效率,但它会降低服务器的速度。
尝试安装 xubuntu-desktop、lubuntu-desktop 或 kubuntu-desktop 作为新桌面。 例如,对于 Kubuntu,使用:
sudo apt install kubuntu-desktop请注意,在您禁用之前,Kubuntu 可能在旧型号上运行缓慢 桌面效果 在 系统设置.
在 Raspberry Pi 上安装了 Ubuntu Core? 接下来做什么
Ubuntu Core 的初始启动时间比 Ubuntu Desktop 和 Ubuntu Server 稍长。 安装后,您将需要完成一些设置选项。
出现提示时,您应该设置无线和/或以太网连接(如果需要,设置静态 IP),然后继续输入或创建 Ubuntu SSO 凭据。
然后 Ubuntu Core 设备将在您的网络上可用,您可以通过 SSH 连接并开始处理您的嵌入式项目。
您还可以在 Raspberry Pi 4 上安装 Ubuntu MATE
虽然 GNOME 环境将作为 Ubuntu 的一部分在 Raspberry Pi 上运行,但您可能更喜欢资源密集型较少的选项。 这就是 Ubuntu MATE 的用武之地。
发音为“mahtay”,Ubuntu 的 MATE 版本的系统资源足够低,可以在 Raspberry Pi 上舒适地运行。
在 Raspberry Pi 4 上安装 Ubuntu MATE 与标准 Ubuntu 类似。 虽然您无法通过 Raspberry Pi Imager 安装 MATE,但您可以在 NOOBS 和 PINN-Lite 等工具中找到它。 或者,只需下载 ISO 并将其写入 microSD。
下载: Ubuntu 伴侣
Ubuntu MATE 可用于桌面、服务器和 Ubuntu Core 版本。
立即在 Raspberry Pi 上试用 Ubuntu
谁知道在 Raspberry Pi 上运行 Ubuntu 是多么容易? 最重要的是,您有 Ubuntu Desktop、Server 和 Core 这三个选项,可以轻松安装在 Raspberry Pi 4 和更早版本上。
虽然 Raspberry Pi 3 及更低版本应该可以轻松运行 Ubuntu,但您将在 Pi 4 上获得最佳结果。