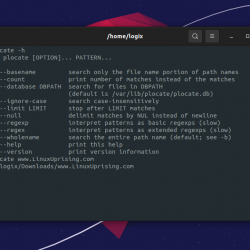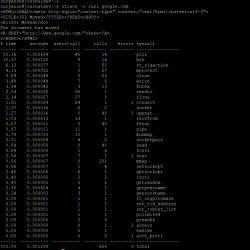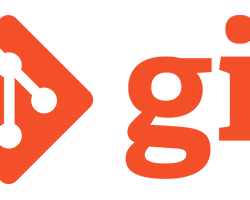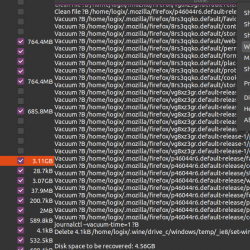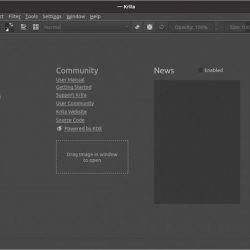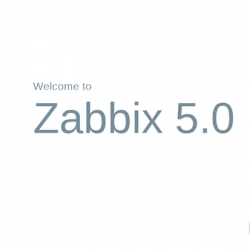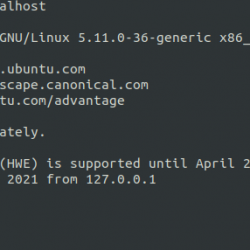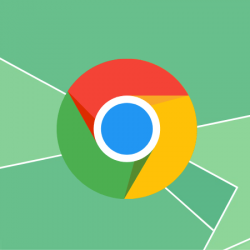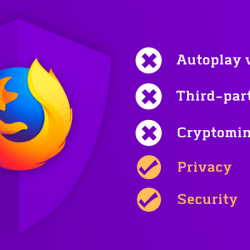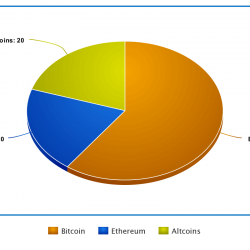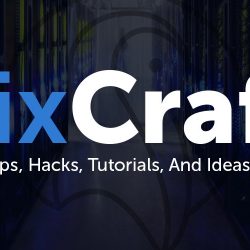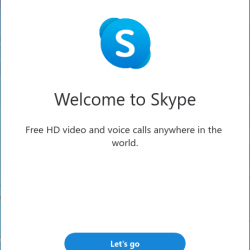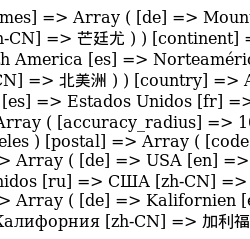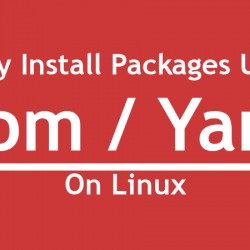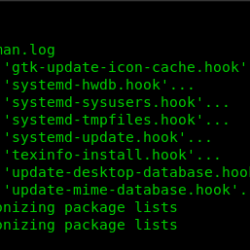Debian 11.0 于 2021 年 8 月 14 日发布。Debian 11 的代号是 靶心. Debian 是广泛使用的 Linux 操作系统之一,并且为企业设置和配置服务器的流行选择刚刚发布了名为 Bullseye 的最新版本。 Bullseyes 附带大量新软件包、对 exFAT 文件系统的支持以及增强的手册页。
这篇文章的重点是在您的系统上安装 Debian 11 Bullseyes。 因此,如果您是 Debian 新手或想要简单升级,请按照以下步骤操作:
步骤 1 – 下载 Debian 11 ISO
在继续安装程序之前,我们首先需要最新的 Debian 发行版 ISO。 要下载当前版本的 Debian 发行版,请访问 Debian,单击“下载”按钮以获取 ISO 文件。
步骤 2 – 创建可启动 USB
下载 Debian ISO 后,就可以制作包含 Debian 11 ISO 的可引导 USB。 制作可启动 USB 需要第三方实用程序,为此有多种选择。 任何一个 鲁弗斯 或者 鲸鱼蚀刻机 可以使用。 BalenaEtcher 是一个更简单直接的工具。
插入USB并打开balenaEtcher:
现在,选择映像文件,即 Debian 11 ISO 文件:
 选择 Debian 11 ISO 映像
选择 Debian 11 ISO 映像选择U盘,点击Flash:
 选择 USD Drive 并点击 Flash
选择 USD Drive 并点击 Flash该过程将需要几分钟。
步骤 3 – 启动设置
带有 Debian 11 操作系统的可引导 USB 已准备就绪。 现在,将 USB 插入目标 PC 并打开它。 Enter 启动菜单:需要注意的是,每个机器制造商都有不同的启动菜单键,可能的键有 F1、F2、F10 或 Esc。 如果您是 mac 用户,只需重新启动您的 PC,按住 options/alt 键即可进入启动磁盘菜单。
进入启动菜单后,选择可启动 USB 并按 Enter 启动。
第 4 步 – 安装 Debian 11 Bullseye
您将获得一个指示不同安装方法的安装程序菜单。 选择一种给定的方法在您的系统上安装 Debian 11。 在本教程中,我们将使用最简单的方法,即 “图形安装” 选项:
01. 选择 图形安装 选项并按回车键继续。
 选择图形安装选项
选择图形安装选项02. 选择您的首选语言,然后单击 “继续”. 英语将是默认选择的语言。
 选择默认语言
选择默认语言03. 现在,选择您的位置,Debian 将相应地设置时间:
 设置默认时区
设置默认时区04. 接下来,配置您正在使用的键盘。 选择键盘语言,然后单击继续。
 选择键盘语言
选择键盘语言04. 点击后 “继续”, Debian 将配置网络设置:
 通过安装程序配置网络
通过安装程序配置网络05. 现在,安装程序将提示您输入主机名。 主机名是向网络标识您的系统的单个词。 点击 继续.
 设置默认主机名
设置默认主机名06. 接下来,安装程序将询问域名。 如果您没有任何域名,只需将其留空并单击继续。
 设置域名或留空
设置域名或留空07. 是时候为 root 用户设置强密码了。 由于 root 具有无限的权限,因此请保持其密码强度更高,不要共享它。
 为root账户设置密码
为root账户设置密码08. Enter 用户名,然后单击“继续”,但可以稍后创建用户。 首先输入用户的全名:
 新帐户的完整用户名
新帐户的完整用户名09. 给一个用户名,这将是一个 sudo 您工作的特权帐户。
 新帐户用户名
新帐户用户名10. 现在输入新用户的密码:
 为新账户设置密码
为新账户设置密码11. 为您的 Debian 11 系统选择一个优先时区,然后单击继续。
 为您的系统选择时区
为您的系统选择时区12. 分区方法取决于个人喜好,大多数用户默认方法 “引导-使用整个磁盘” 被推荐:
 选择磁盘分区方式
选择磁盘分区方式13. 在此屏幕上,所有连接的硬盘都将在此处列出。 由于其他连接的驱动器,现在在选择磁盘时要小心。
 选择用于安装 Debian 11 的驱动器
选择用于安装 Debian 11 的驱动器14. 下一步是关于分区方案,保持默认并点击 “继续”:. 您也可以选择第二个或第三个选项作为您的选择。
 选择磁盘分区
选择磁盘分区15. 接下来,系统将提示您进行分区设置。 使用前一秒的默认选择,您将看到一个根 (/) 和一个交换分区。 查看后点击 “继续”:
 完成磁盘分区
完成磁盘分区16. 通过选择确认配置 “是的” 并点击 “继续”:
 对磁盘分区说“是”
对磁盘分区说“是”17. 基本系统安装将开始:
 基本系统安装正在运行
基本系统安装正在运行18. 现在,设置包管理器,如果它要求扫描存储介质,则选择 “不”,然后继续:
 对媒体检查说“不”
对媒体检查说“不”19. 现在安装程序将通过互联网配置包管理器。 选择存档镜像国家:
 配置包管理器
配置包管理器20. 选择国家后,选择存档镜像:
 为 PPA 选择镜像
为 PPA 选择镜像21. 将 HTTP 代理留空:
 HTTP 代理设置(留空)
HTTP 代理设置(留空)22. 现在,等待包管理器配置:
 等待包管理器配置
等待包管理器配置23. 之后,您将收到一个包使用调查选项的提示,如果您想参与选择 “是的” 除此以外 “不”:
 配置人气大赛
配置人气大赛24. 现在,从列表中选择桌面环境和其他实用程序(例如 SSH)进行安装:
 为 Debian 11 选择桌面
为 Debian 11 选择桌面25. 等待安装过程完成:
 让安装完成
让安装完成26. 接下来,步骤是引导加载程序安装,按 “是的” 要安装 GRUB 引导加载程序,安装很重要,因为没有它 Debian 将无法加载:
 安装 GRUB 引导加载程序
安装 GRUB 引导加载程序27. 现在,选择安装 Debian 的存储介质,通常是 “/开发/sda”, 点击 “继续”:
 为引导加载程序选择磁盘
为引导加载程序选择磁盘28. 等待安装:
 等待引导加载程序安装
等待引导加载程序安装29. 现在,安装完成:
 Debian 11 Bullseye 安装完成
Debian 11 Bullseye 安装完成30. 现在您将看到登录屏幕,输入在前面步骤中创建的凭据以开始使用最新的 Debian 11 Bullseye:
 登录 Debian 11 Bullseye
登录 Debian 11 Bullseye恭喜,您已经在您的系统上安装了最稳定的 Debian Linux 版本。
结论
Debian 11 Bullseye 提供了很多增强功能,要访问最新的增强功能,如果您使用的是旧版本的 Debian,建议升级。 有多种方法可以在您的机器上安装 Debian 11; 推荐使用带有 Debian ISO 的可引导 USB 驱动器,因为它很方便。 这篇文章提供了有关如何在您的机器上安装 Debian 11 的详尽指南。