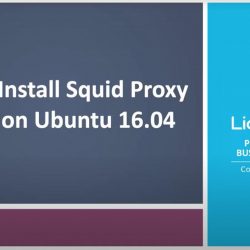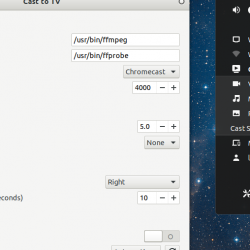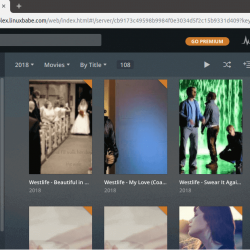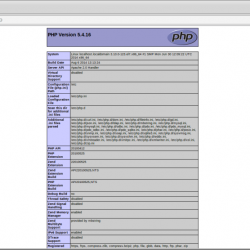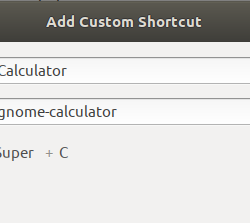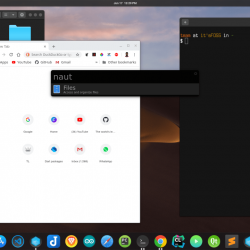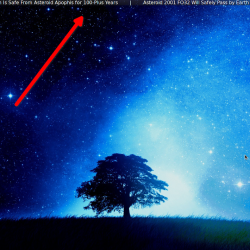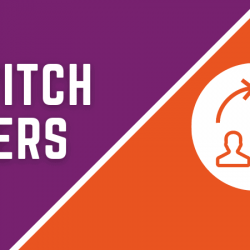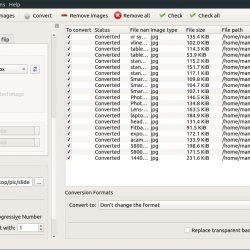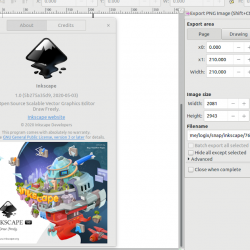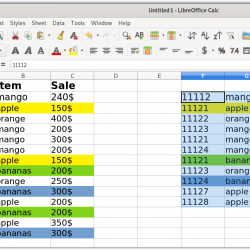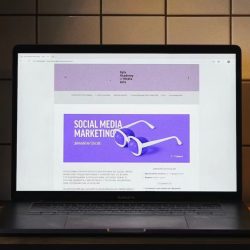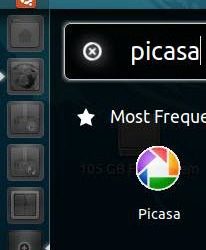几个月前,我买了一台配备 4K 超高清屏幕的戴尔 XPS 笔记本电脑。 屏幕分辨率为 3840×2400,纵横比为 16:10。
当我在上面安装 Ubuntu 时,一切看起来都很小。 桌面图标、应用程序、菜单、顶部面板中的项目,应有尽有。
这是因为屏幕像素太多,但桌面图标和其余元素的大小保持不变(如在 1920×1080 的常规屏幕上)。 因此,它们在 HiDPI 屏幕上看起来太小了。
这并不漂亮,并且很难使用您的 Linux 系统。 幸运的是,GNOME 桌面用户有一个解决方案。
如果您也有 2K 或 4K 屏幕,桌面图标和其他元素看起来太小,那么您需要执行以下操作。
如果屏幕看起来太小,则放大显示
如果您有 4K 屏幕,则可以将显示缩放至 200%。 这意味着您将每个元素都制作成两倍大小。
按 Windows 键并搜索设置:
在设置中,转到显示设置。
在这里,选择 200% 作为比例因子,然后单击应用按钮。
它将更改显示设置并要求您确认是要保留更改后的设置还是还原为原始设置。 如果您觉得一切正常,请选择“保留更改”。
您的显示设置将被更改并在重新启动后保持不变,直到您再次更改它。
启用分数缩放(适用于 2K 屏幕)
200% 缩放适用于 4K 屏幕,但是如果您有 2K 屏幕,200% 缩放会使图标看起来对于屏幕来说太大。
现在你在汤里。 您的屏幕看起来太小或太大。 中点呢?
谢天谢地, GNOME 具有分数缩放功能,允许您将缩放比例设置为 125%、150% 和 175%。
在 Ubuntu 20.04 和更新版本上使用分数缩放
Ubuntu 20.04 和新版本具有更新版本的 GNOME 桌面环境,它允许您从显示设置本身启用或禁用部分缩放。
只需转到显示设置并查找分数缩放开关。 切换它以启用或禁用它。
当您启用分数缩放时,您将看到 100% 到 200% 之间的新缩放系数。 您可以选择适合您屏幕的一种。
在 Ubuntu 18.04 上使用分数缩放
您必须做出一些额外的努力才能使其在较旧的 Ubuntu 18.04 LTS 版本上运行。
首先,从 Xorg 切换到 Wayland。
其次,使用以下命令启用分数缩放作为实验性功能:
gsettings set org.gnome.mutter experimental-features "['scale-monitor-framebuffer']"第三,重新启动系统,然后转到显示设置,您现在应该会看到分数缩放切换按钮。
在 Ubuntu 18.04 上禁用部分缩放
如果您遇到分数缩放问题,例如功耗增加和鼠标滞后,您可能需要禁用它。 对于某些应用程序,Wayland 也可能很麻烦。
首先,在显示设置中切换分数缩放开关。 现在使用以下命令禁用实验功能。
gsettings reset org.gnome.mutter experimental-features再次从 Wayland 切换回 Xorg。
多显示器设置和分数缩放
4K 屏幕很好,但我更喜欢多显示器设置来工作。 这里的问题是我有两个全高清 (1080p) 显示器。 将它们与我的 4K 笔记本电脑屏幕配对几乎不需要更改设置。
我在这里所做的是在 3840×2400 分辨率下将 4K 屏幕保持在 200% 的缩放比例。 同时,我将全高清显示器以 100% 的比例缩放,分辨率为 1920×1080。
-
HiDPI 屏幕设置为 200% -
全高清屏幕设置为 100% -
 全高清屏幕设置为 100%
全高清屏幕设置为 100%
为了确保流畅的体验,您应该注意以下事项:
- 使用 Wayland 显示服务器:与传统的 Xorg 相比,它在处理多屏幕和 HiDPI 屏幕方面要好得多。
- 即使您只使用 100% 和 200% 缩放,也必须启用分数缩放,否则无法正常工作。 我知道这听起来很奇怪,但这就是我所经历的。
有帮助吗?
Linux 中的 HiDPI 支持远非完美,但肯定正在改进。 GNOME 和 KDE 的较新桌面环境版本在这方面不断改进。
使用 Wayland 进行分数缩放效果很好。 它也在 Xorg 上得到改进,但在多显示器设置上尤其困难。
我希望这个快速提示可以帮助您在 Ubuntu 中启用部分缩放并在 UHD 屏幕上享受您的 Linux 桌面。
请在评论部分留下您的问题和建议。