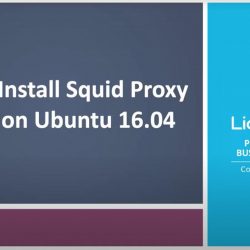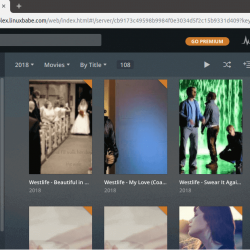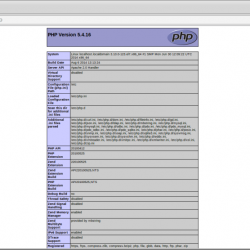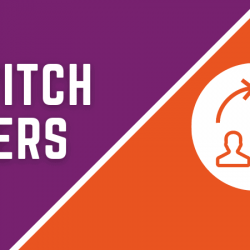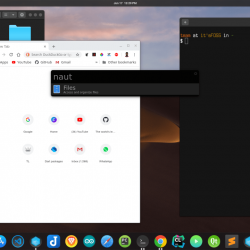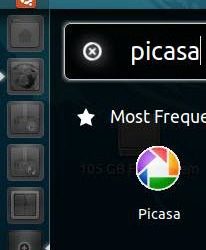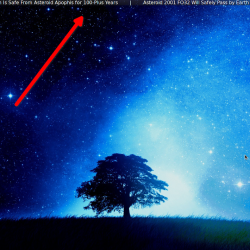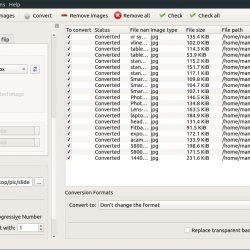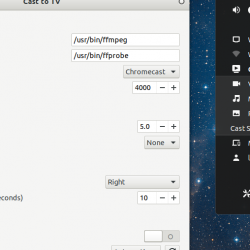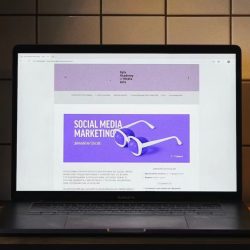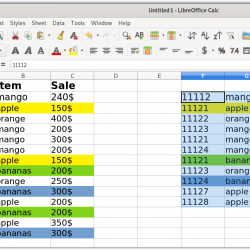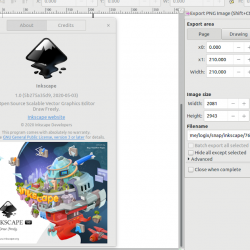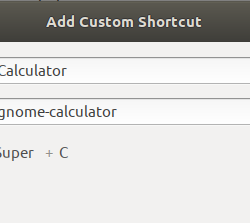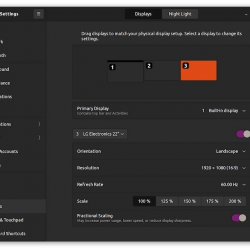代号为 Jammy Jellyfish 的 Ubuntu 22.04 LTS 已于一个月前发布。 本分步指南说明了如何创建 Ubuntu 可启动 USB 驱动器以及如何安装 Ubuntu 22.04 LTS 桌面版并附有屏幕截图。
内容
下载 Ubuntu 22.04 LTS
前往 Ubuntu 官方下载页面 并下载最新的 Ubuntu 22.04 LTS 桌面版。
在 PC 或笔记本电脑上安装 Ubuntu 桌面的最低要求如下:
- 2 GHz 双核处理器或更好,
- 4GB内存,
- 25 GB 可用硬盘空间,
- USB 可启动媒体,
- 互联网连接(可选)。
创建 Ubuntu 可启动 USB 介质
下载 Ubuntu ISO 后,您需要使用 ISO 文件创建可引导的 USB 介质。 有许多 可启动 USB 创建 可用于创建可启动 USB 介质的工具。
我们列出了一些在 Linux 中创建可启动 USB 驱动器的工具。
命令行可启动 USB 创建工具:
- 如何在 Linux 中使用 Ventoy 创建多重引导 USB 驱动器
- 如何使用 dd 命令创建可启动 USB 驱动器
- Bootiso 让您在 Linux 中安全地创建可启动的 USB 驱动器
图形可启动 USB 创建工具:
- 在 Linux 中使用 Ventoy WebUI 创建可启动的 USB 驱动器
- 在 Linux 中使用 Etcher 创建可启动的 USB 驱动器和 SD 卡
- 冰棒 – 一次创建多个可启动的 USB 驱动器
- 在 Linux 中使用 USBImager 创建可启动的 USB 驱动器
- Kindd – dd 命令的图形前端
如果您希望在任何管理程序上安装和测试 Ubuntu Linux (虚拟盒子, 虚拟机, 虚拟机),只需跳过媒体创建步骤并启动 iso 映像。
出于演示目的,我将安装 Ubuntu 虚拟机 Proxmox VE.
逐步安装 Ubuntu 22.04 桌面版
Ubuntu 是一个对初学者友好的 Linux 发行版,因此安装 Ubuntu 并不是什么大问题。 只要仔细按照下面给出的步骤,你会没事的。
第 1 步 – 启动 Ubuntu ISO
使用新创建的 Ubuntu 22.04 可启动 USB 驱动器启动您的系统。 您将看到以下菜单。 默认情况下,会自动选择第一个选项以引导到实时系统。
现在,您将有两个选择。 您可以尝试实时 Ubuntu 版本以查看其中的内容,也可以通过单击“安装 Ubuntu”按钮立即开始安装。 我决定使用第二种选择,即 安装 Ubuntu.
如果您希望在不对硬盘进行任何更改的情况下试用实时 Ubuntu,您可以选择“试用 Ubuntu”选项。 如果您喜欢 live 操作系统并想安装 Ubuntu,请双击桌面或 Ubuntu Dash 上的“安装 Ubuntu 22.04 LTS”按钮。
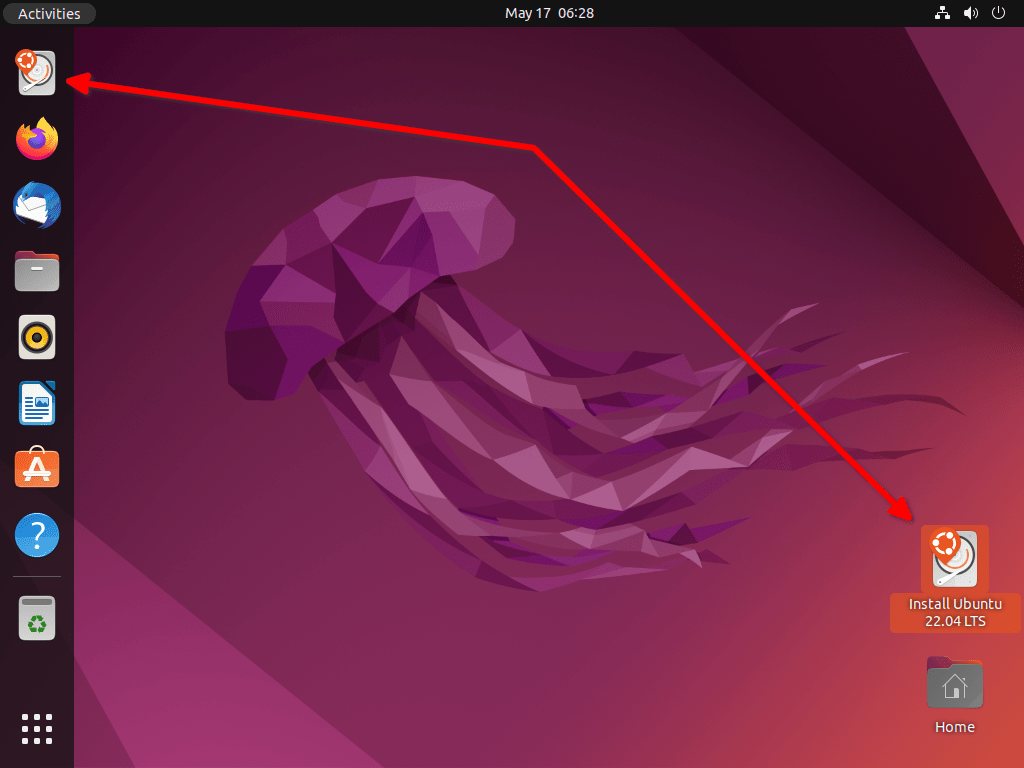 单击安装 Ubuntu 22.04 LTS 按钮
单击安装 Ubuntu 22.04 LTS 按钮第 2 步 – 选择安装语言
选择您希望在整个安装过程中使用的首选安装语言。
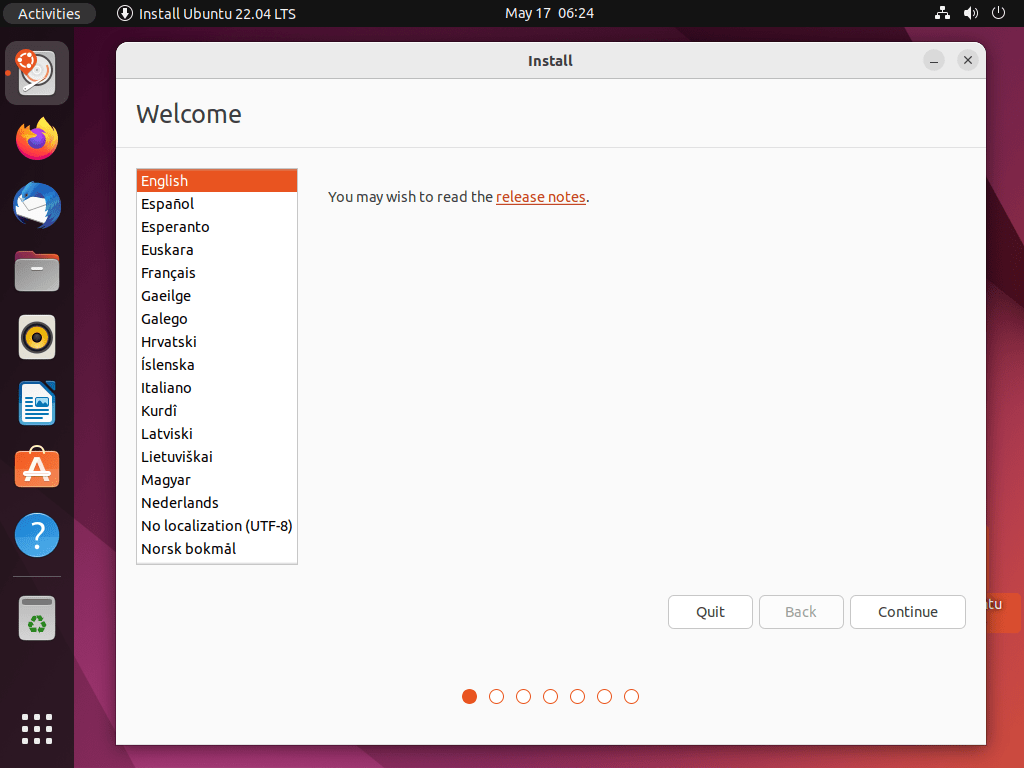 选择安装语言
选择安装语言第 3 步 – 选择键盘布局
为您的 Ubuntu 系统选择键盘布局。 英语(美国)是默认布局。
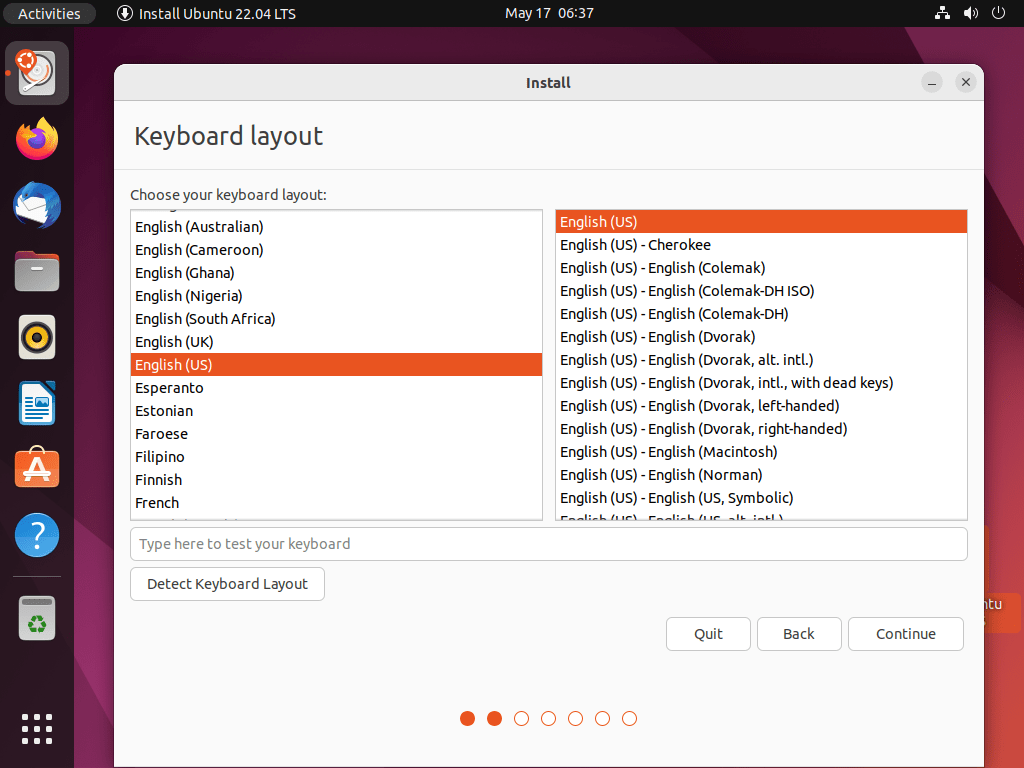 选择键盘布局
选择键盘布局第 4 步 – 选择更新和其他软件
在此步骤中,您可以选择要安装的应用程序。 有两种选择。
- 正常安装。 如果你选择这个,一个成熟的 Ubuntu 桌面将安装所有必要的软件、网络浏览器、办公软件、游戏和媒体播放器。
- 最少的安装。 如果您选择此选项,将只安装一个最小的 Web 浏览器和一小组基本实用程序。
你也可以选择,
- 在安装 Ubuntu 22.04 时下载和安装更新,
- 为图形和 WiFi 驱动程序和其他医疗编解码器安装第三方软件。
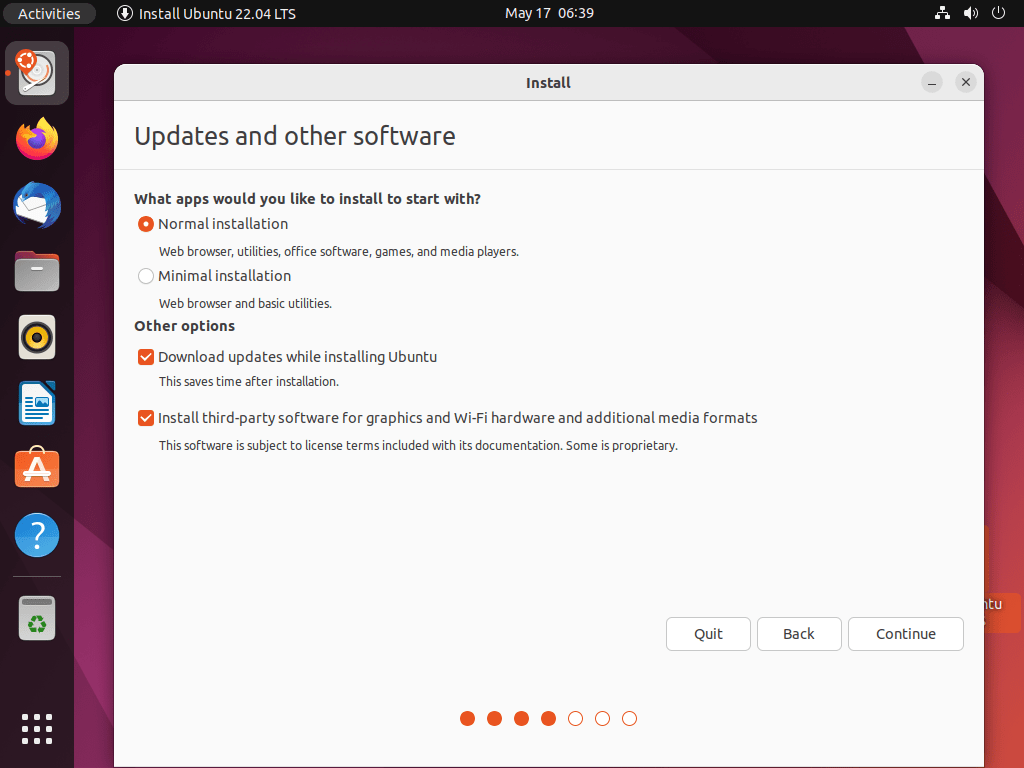 选择更新和其他软件
选择更新和其他软件第 5 步 – 选择安装类型
在此步骤中,您将有两个选择。
- 自动分区方法。 这将擦除整个磁盘,自动对磁盘进行分区并安装 Ubuntu 操作系统。 这是初学者的选择。
- 手动分区磁盘并安装 Ubuntu。 这适用于中级和高级用户。
步骤 5.1 – 自动分区
如果您选择第一个选项,您硬盘中的所有程序和数据都将被删除。 仅当您没有任何重要数据或不希望硬盘驱动器上有任何数据时才应选择此选项。
如果您是初学者,建议使用自动分区方法。 安装程序会自动为您创建所需的分区。 您根本不需要手动创建任何分区。
您可以进一步选择其他选项,例如 LVM,使用 ZFS 文件系统并使用“高级功能”选项卡中的安全密钥加密新的 Ubuntu 安装。
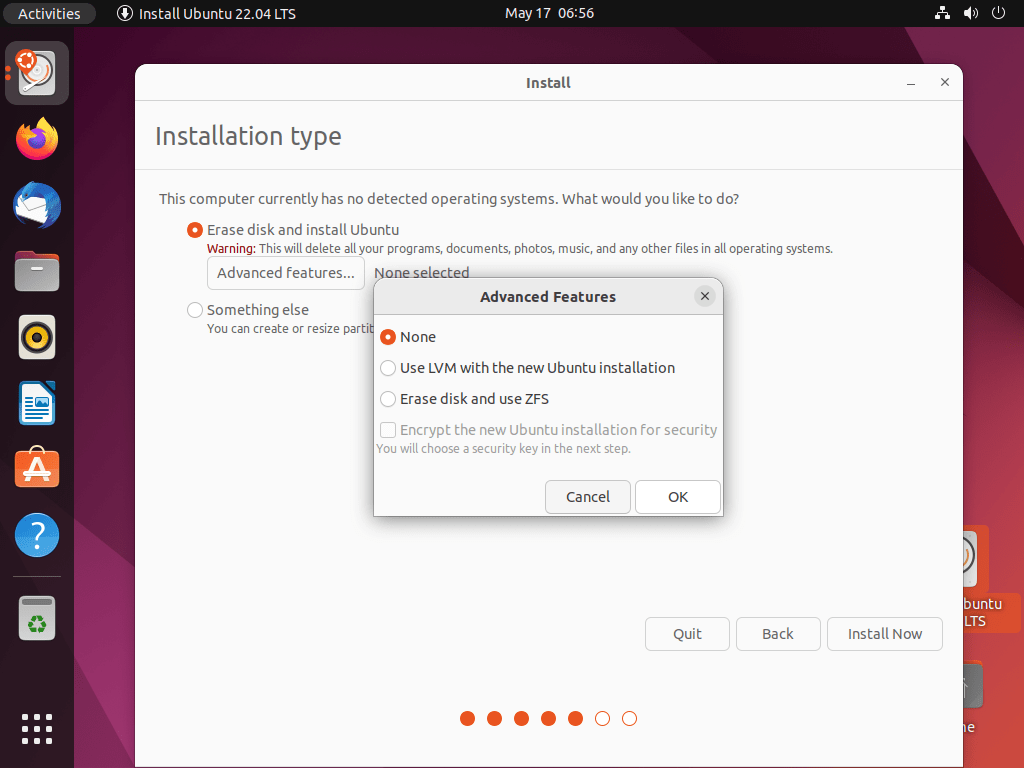 高级功能
高级功能选择功能后,单击“立即安装”,然后单击“继续”按钮将分区更改写入磁盘并继续安装。
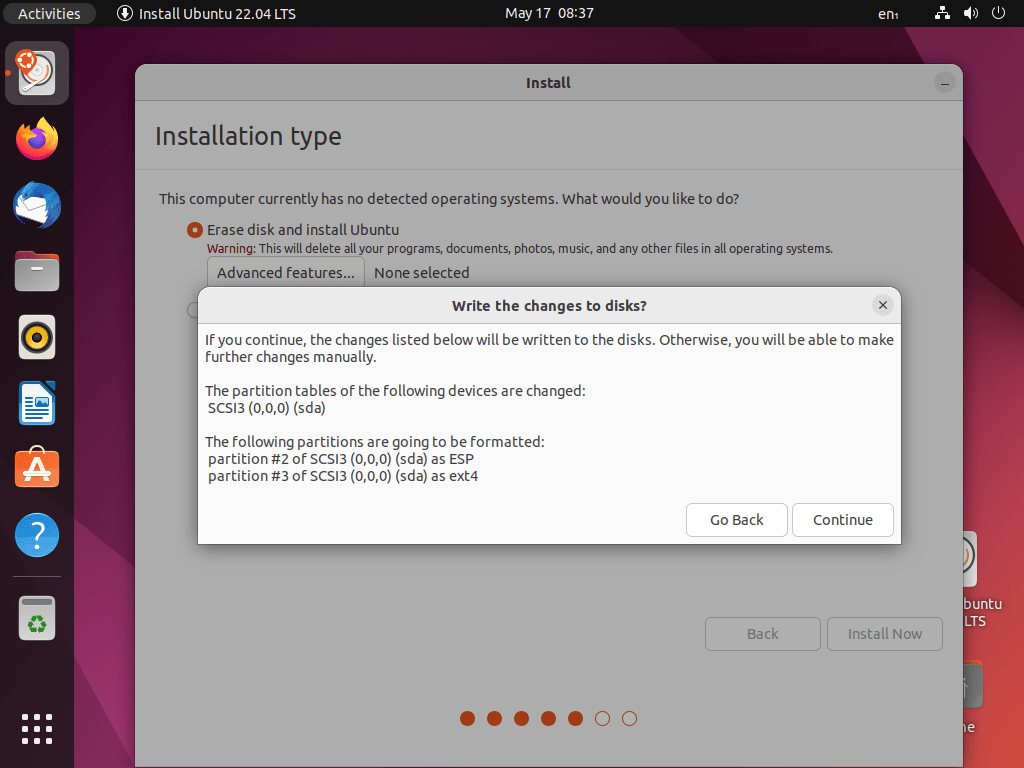 将分区更改写入磁盘
将分区更改写入磁盘现在 跳到步骤 6 并完成其余步骤。
步骤 5.2 – 手动分区方法
在这种方法中,您可以手动创建所需大小的多个分区。 此选项仅适用于高级和中级用户。
选择“其他”选项,然后单击“继续”。
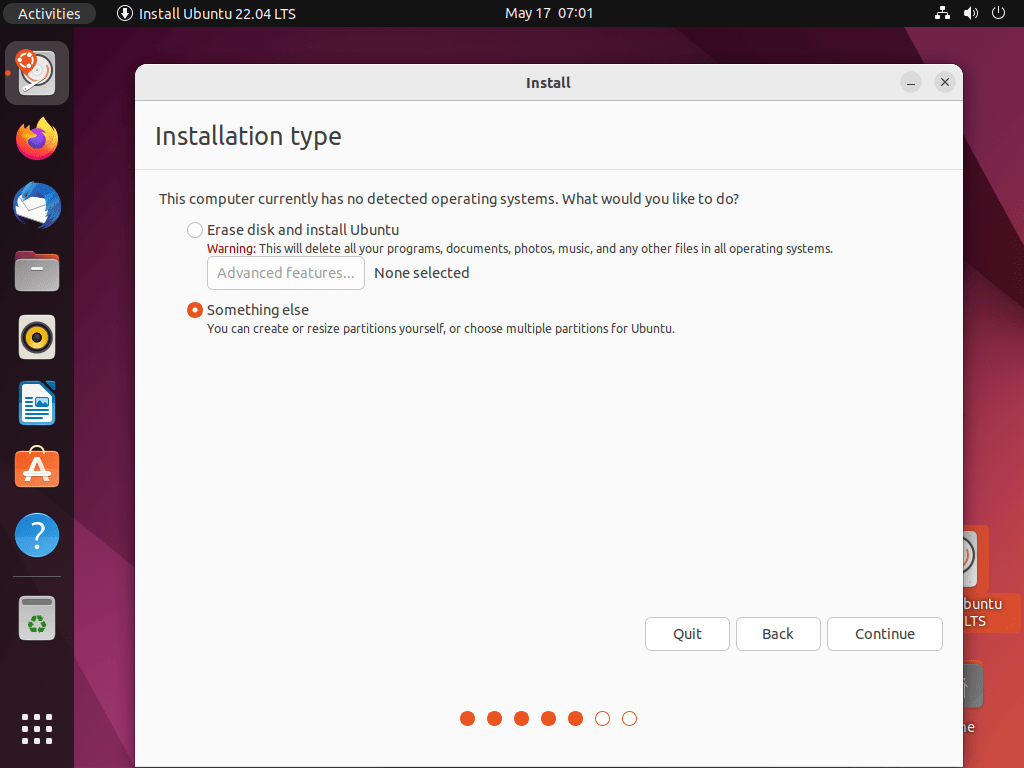 手动分区方法
手动分区方法单击“新建分区表”按钮。
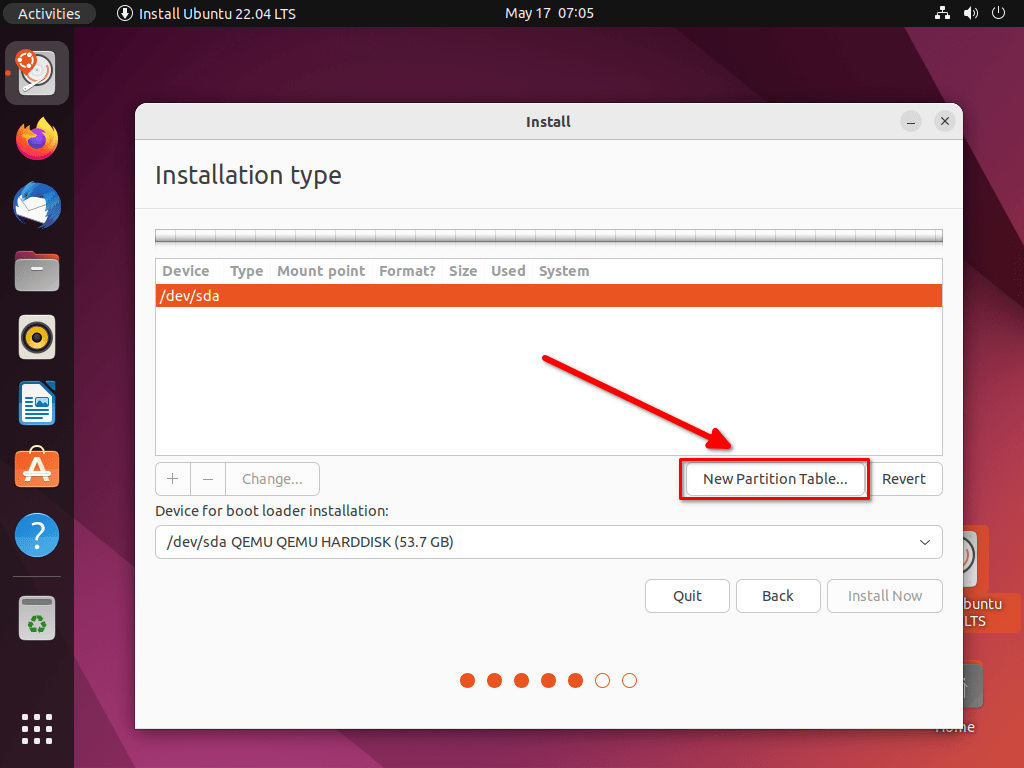 单击新建分区表
单击新建分区表在下一个向导中,单击“继续”按钮以在所选磁盘上创建一个新的空分区表。
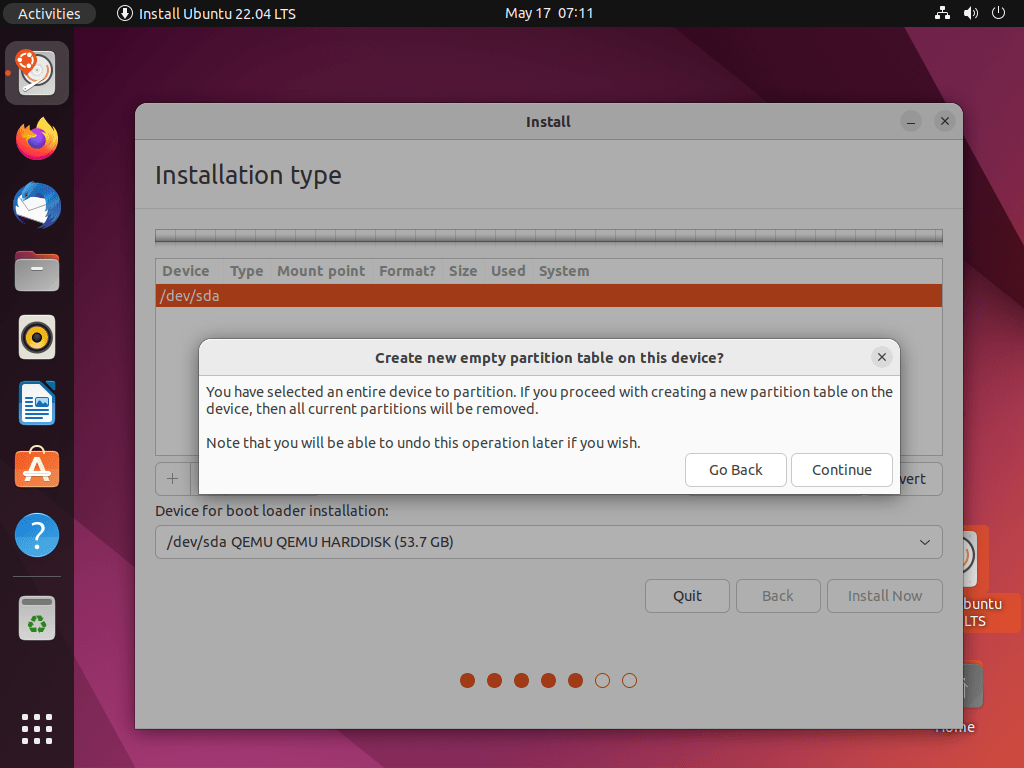 在磁盘上创建新的空分区表
在磁盘上创建新的空分区表选择可用空间并单击 + (加)号创建一个新分区。
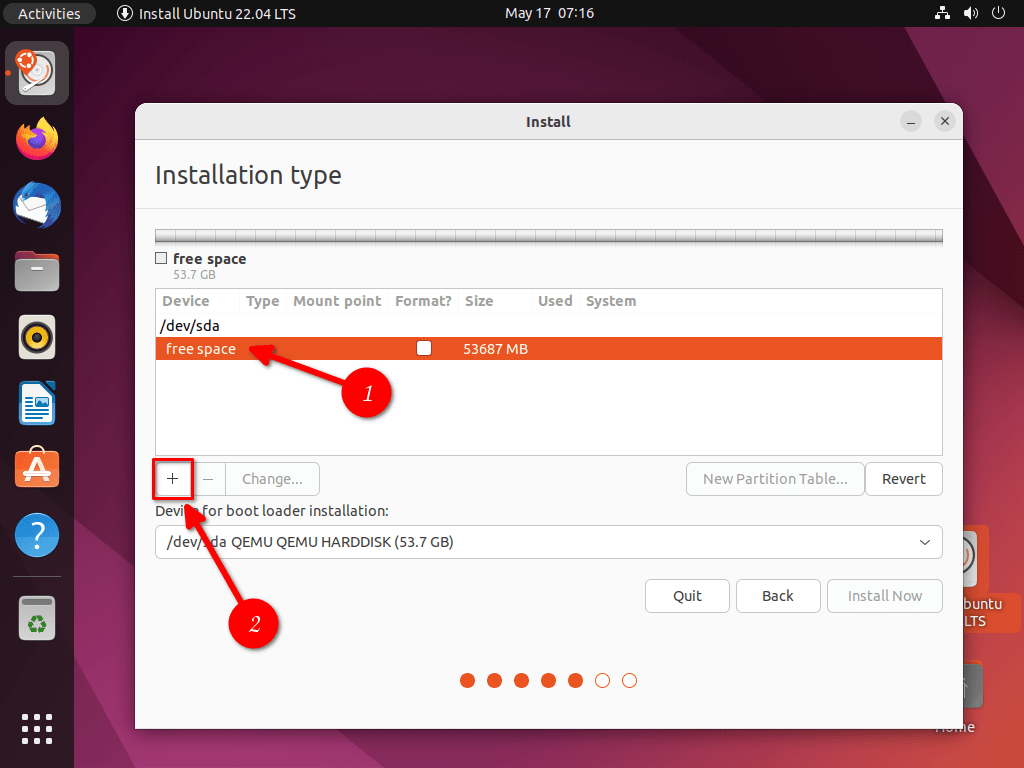 创建新分区
创建新分区Enter 分区大小、分区类型(即主分区或逻辑分区)、文件系统类型(例如 EXT4)和挂载点(例如 /home),然后单击确定。
在这里,我将创建 HOME 分区:
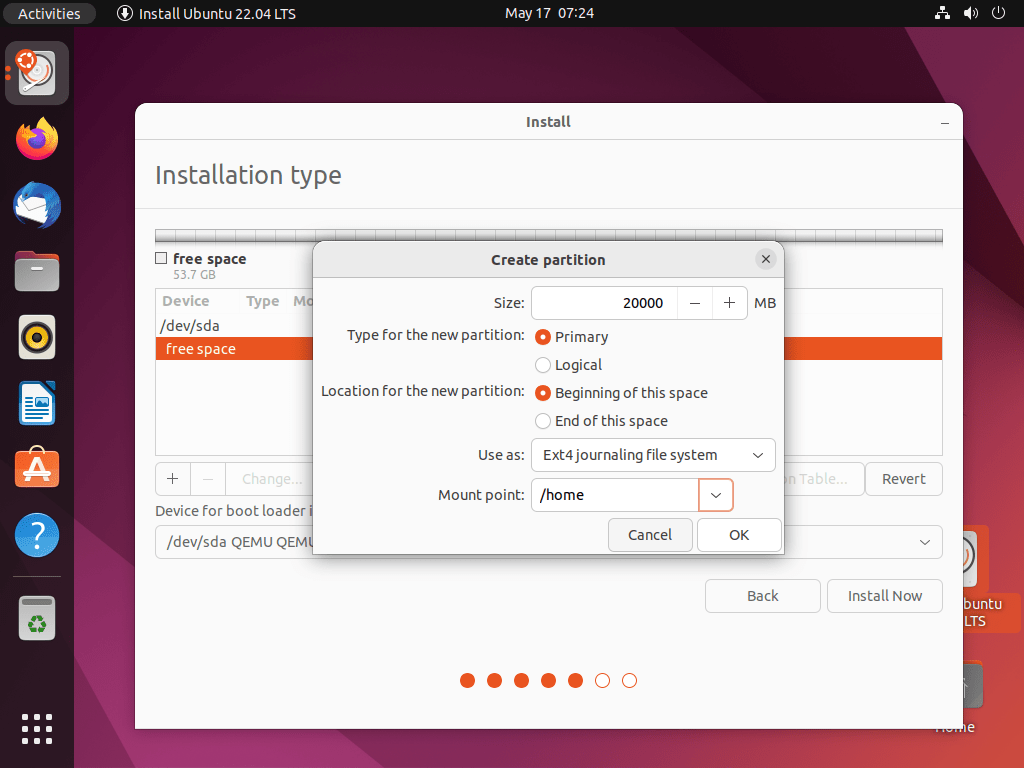 创建主分区
创建主分区您将在“设备”部分下看到新创建的分区。 再次,选择可用空间并单击 + 叹息创建另一个分区。
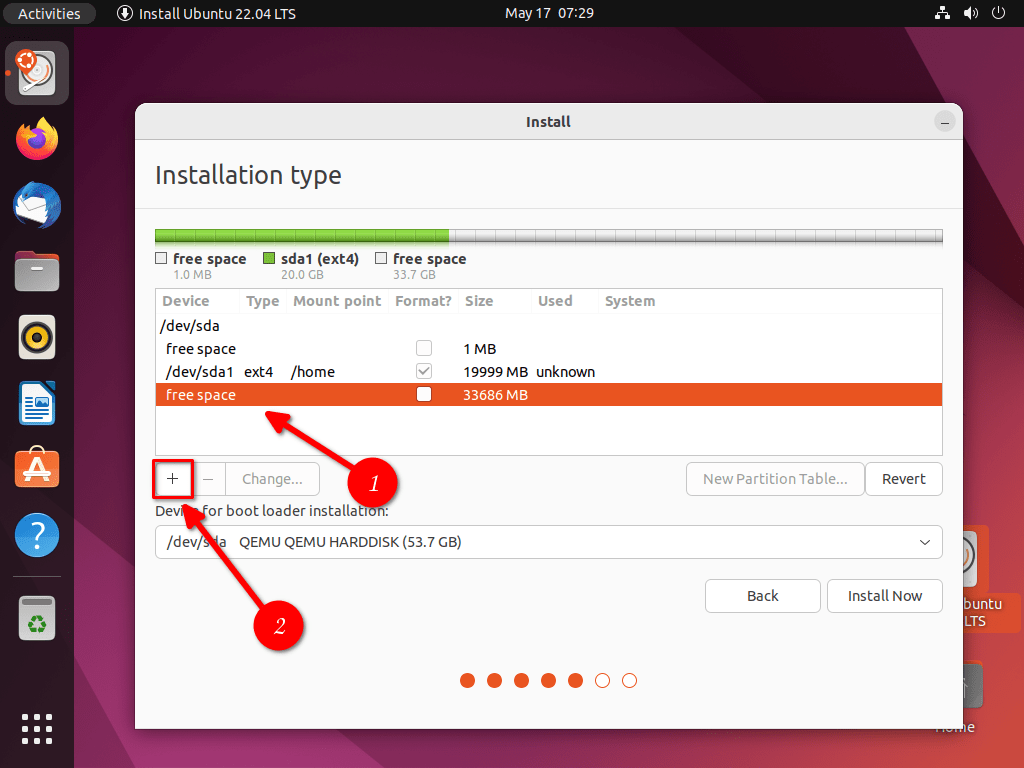 创建附加分区
创建附加分区Enter 分区详细信息,然后单击确定。 在这里,我正在创建根 (/) 分区。
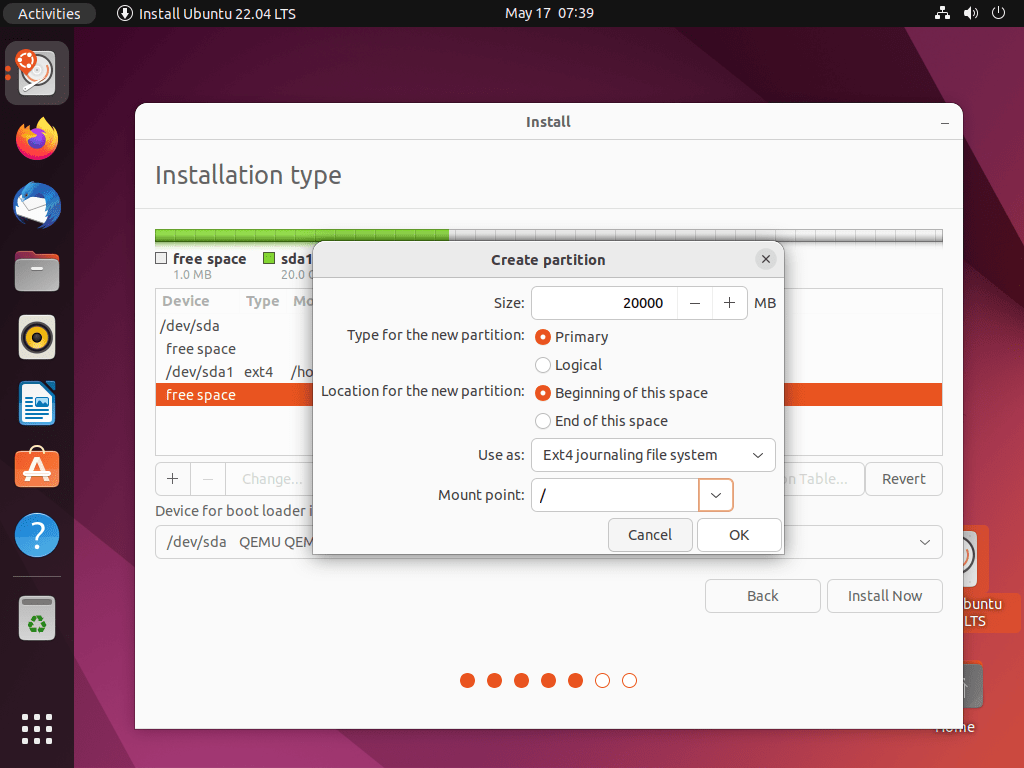 创建根分区
创建根分区接下来,我们需要创建一个 Swap 分区。 只需按照与上图相同的步骤创建交换分区。 唯一的细微差别是您需要选择 交换 选项作为文件系统,如下面的屏幕截图所示。 Swap 分区的大小至少应为 RAM 的大小。
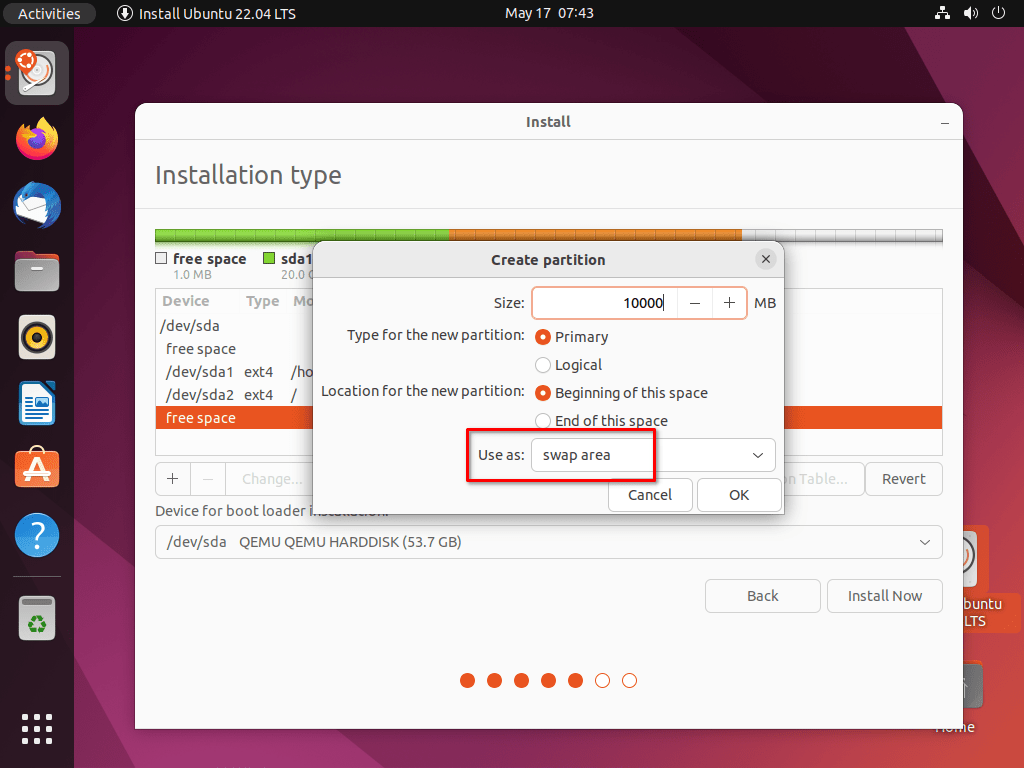 创建交换分区
创建交换分区接下来我们需要创建引导分区。 确保您已选择 /启动 作为挂载点。
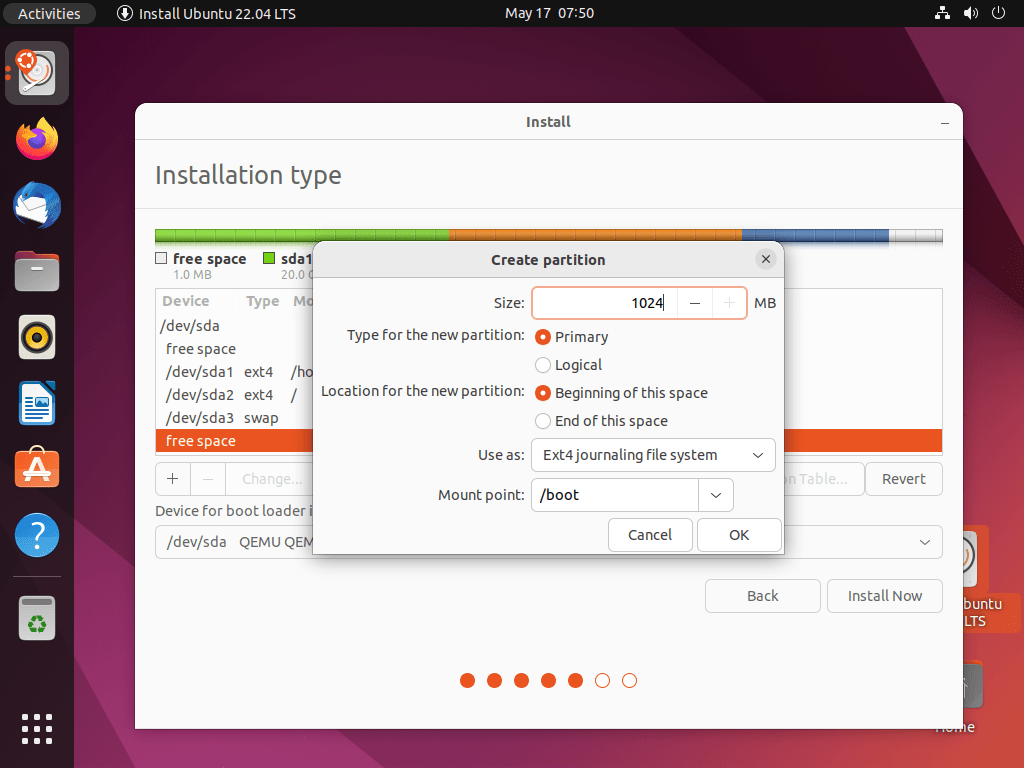 创建引导分区
创建引导分区笔记: 如果你想在一个 GPT 磁盘 (您可以通过 ‘sudo parted -l‘ 命令),您将需要一个 EFI 分区(如果您的 BIOS 设置为 EFI 模式)或一个 BIOS-Boot 分区(如果您的 BIOS 设置为 Legacy 模式)。 EFI 分区也称为 ESP。
创建一个 EFI 分区,如下所示。 请注意,您应该选择 《电喷系统分区》 作为文件系统类型。
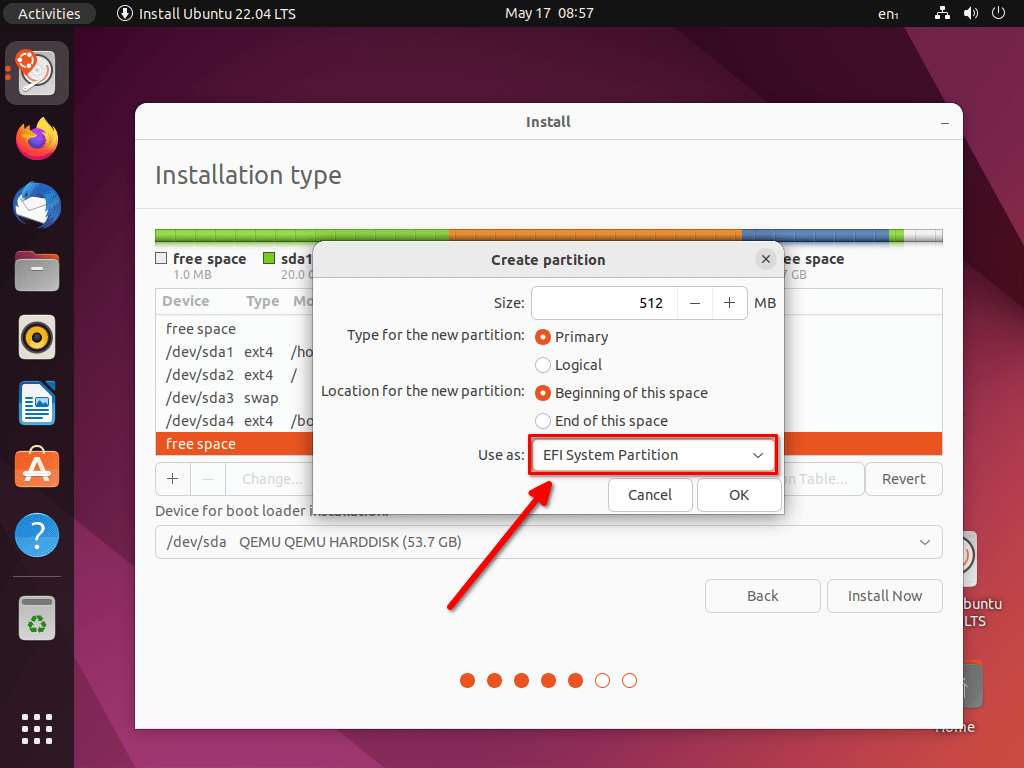 创建 EFI 分区
创建 EFI 分区您可以将剩余的磁盘空间用于其他分区,例如 /var、/srv、/tmp 等。
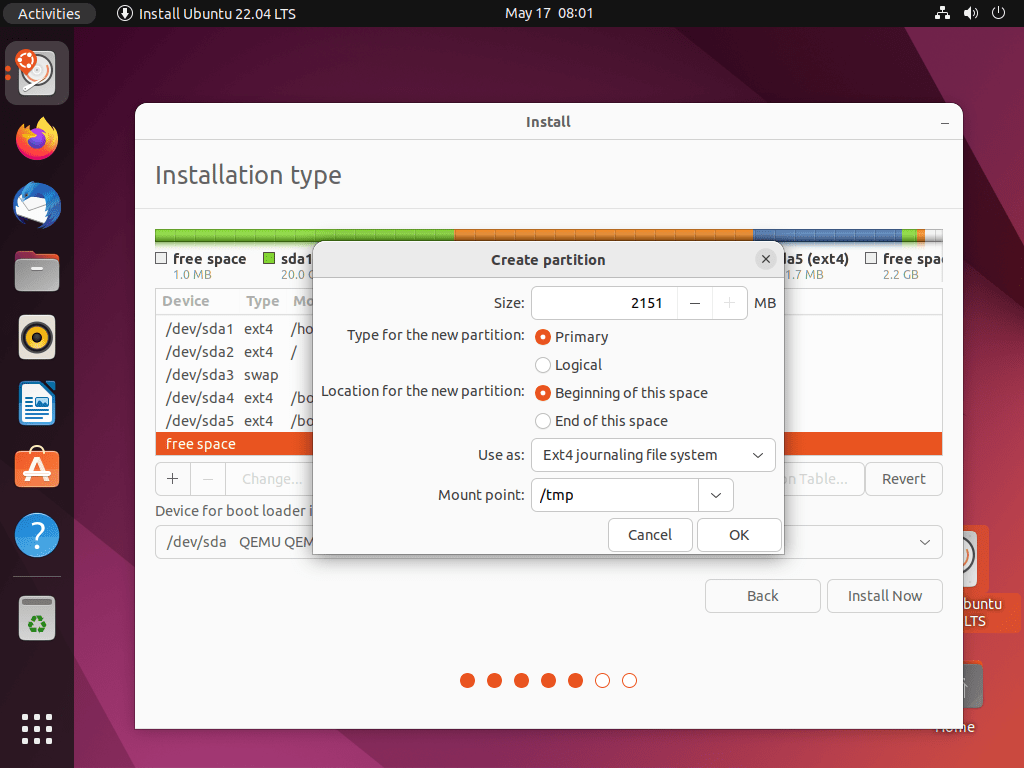 创建临时分区
创建临时分区创建所有分区后,检查它们是否适合您。 如果要删除分区,只需选择它并单击 – (减)号。 您可以通过单击“更改”按钮来修改分区详细信息。
如果您对当前的分区方案没问题,只需单击“立即安装”按钮继续。
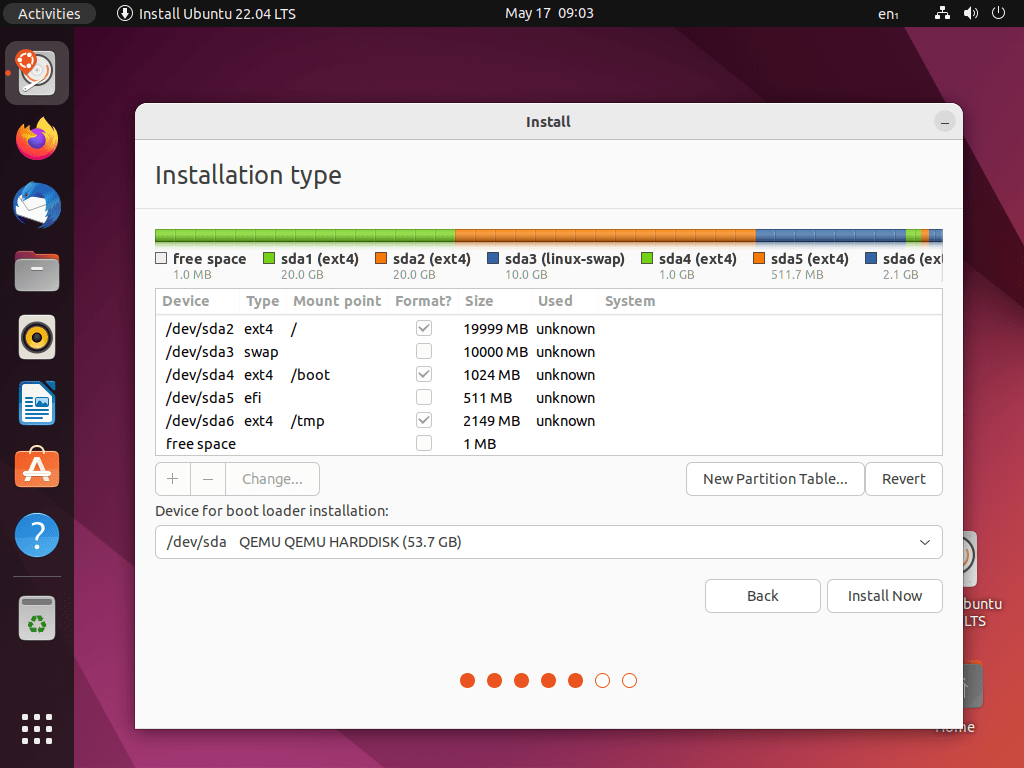 查看分区更改并单击立即安装按钮
查看分区更改并单击立即安装按钮单击“继续”按钮将更改写入磁盘。
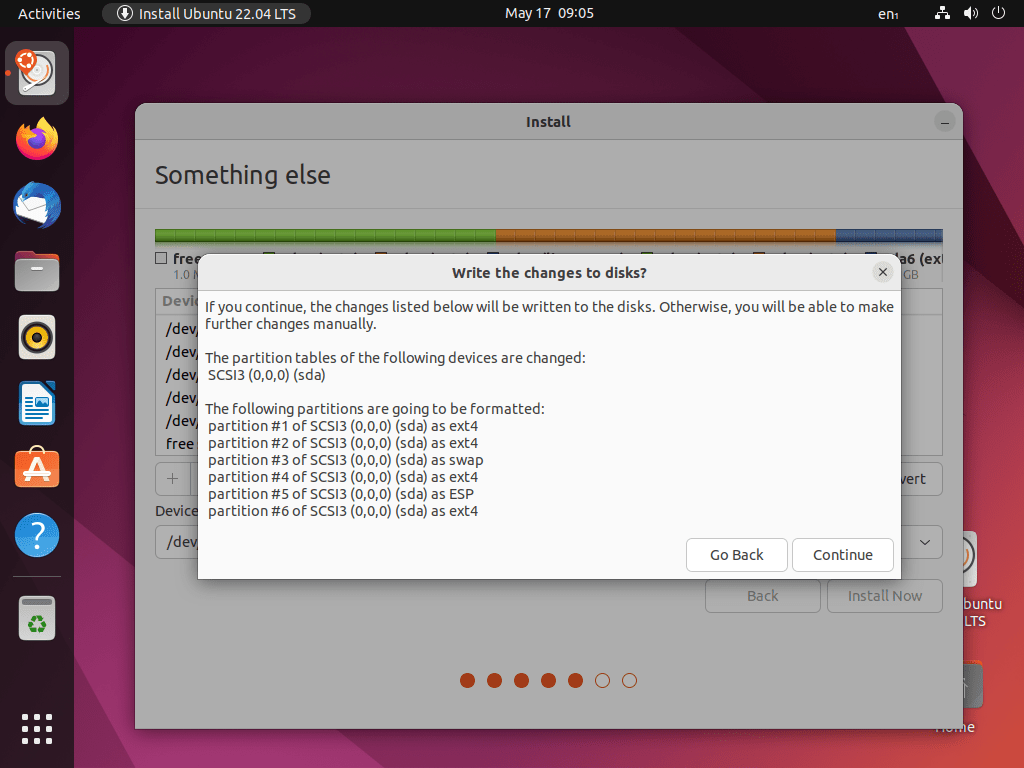 将分区表更改写入磁盘
将分区表更改写入磁盘第 6 步 – 选择位置
选择您住的地方,然后单击“继续”按钮。
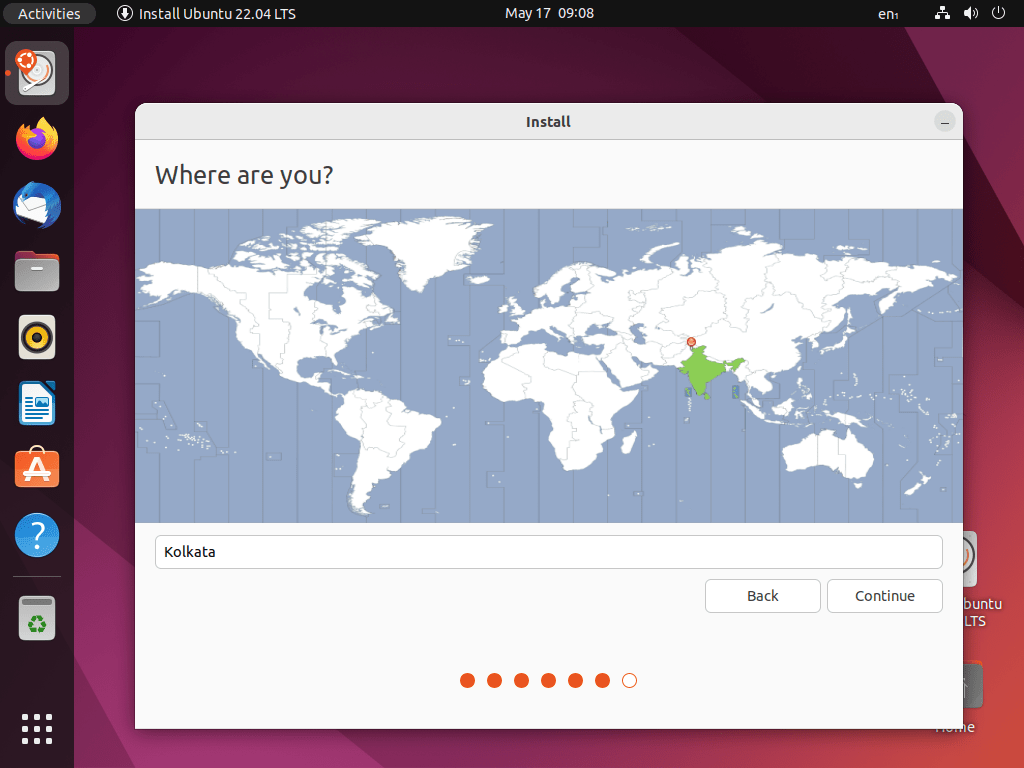 选择位置
选择位置第 7 步 – Enter 您的主机名和用户名详细信息
Enter 您的系统名称、用户名和用户的强密码。
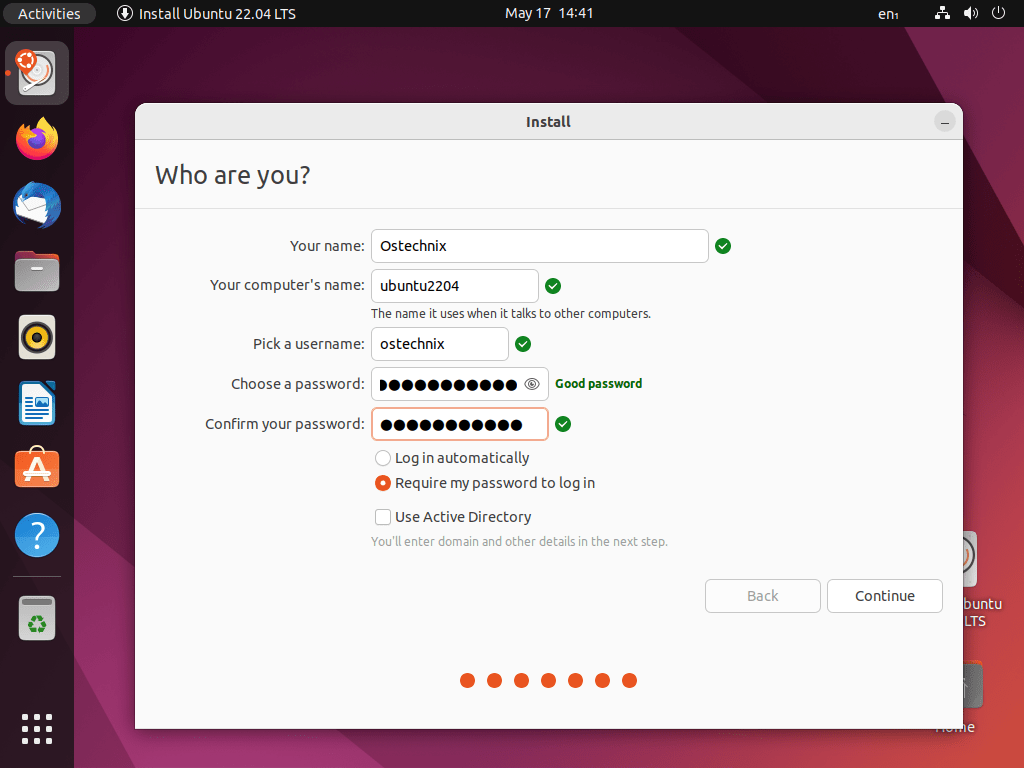 Enter 主机名、用户名和密码
Enter 主机名、用户名和密码现在将开始 Ubuntu 22.04 LTS 桌面安装。
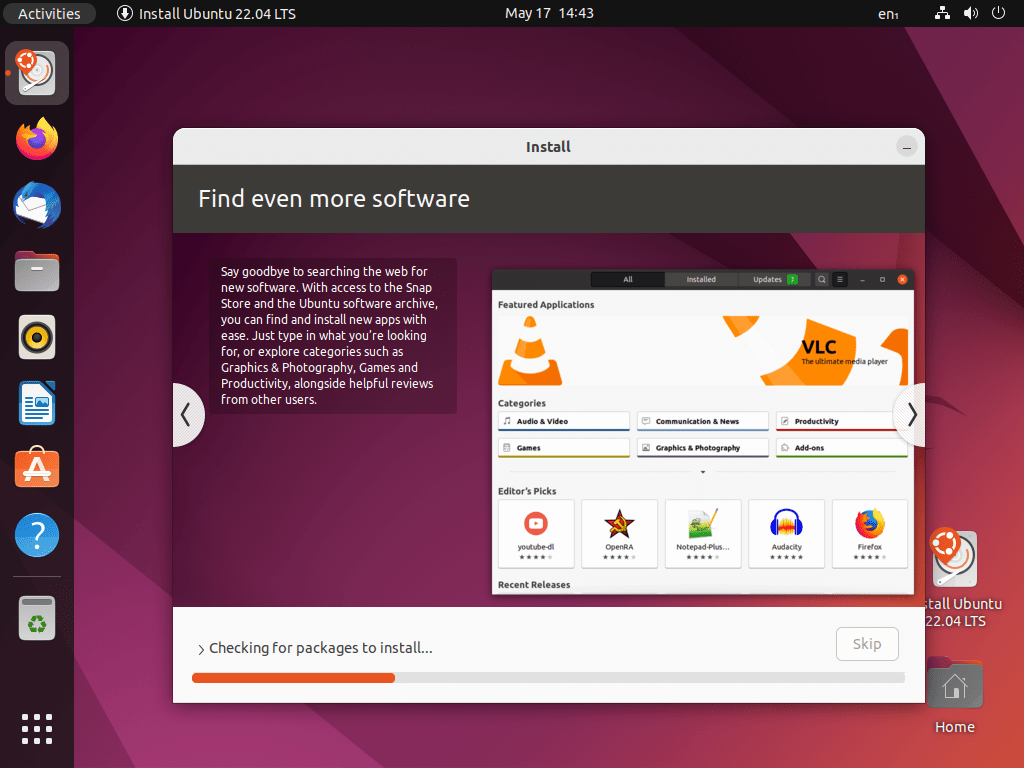 安装 Ubuntu 22.04 LTS 桌面
安装 Ubuntu 22.04 LTS 桌面安装完成后,取出安装介质并重新启动系统。
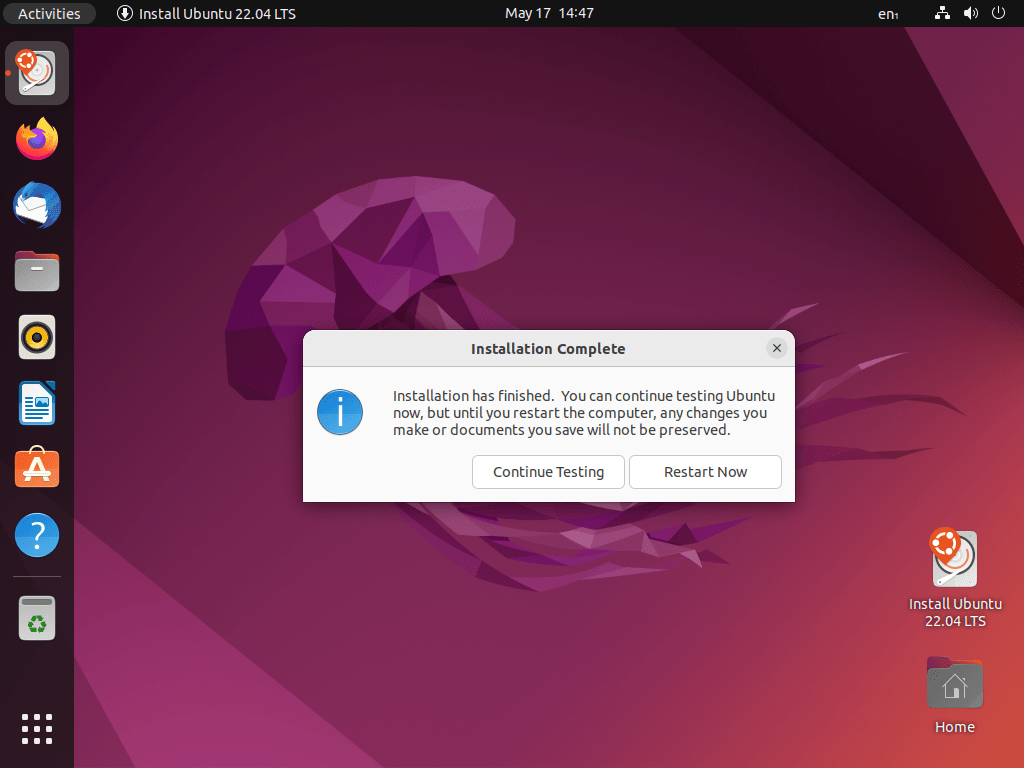 Ubuntu 22.04 LTS 桌面安装完成
Ubuntu 22.04 LTS 桌面安装完成第 8 步 – 登录到 Ubuntu 22.04 LTS 桌面
登录到新安装的 Ubuntu 桌面。
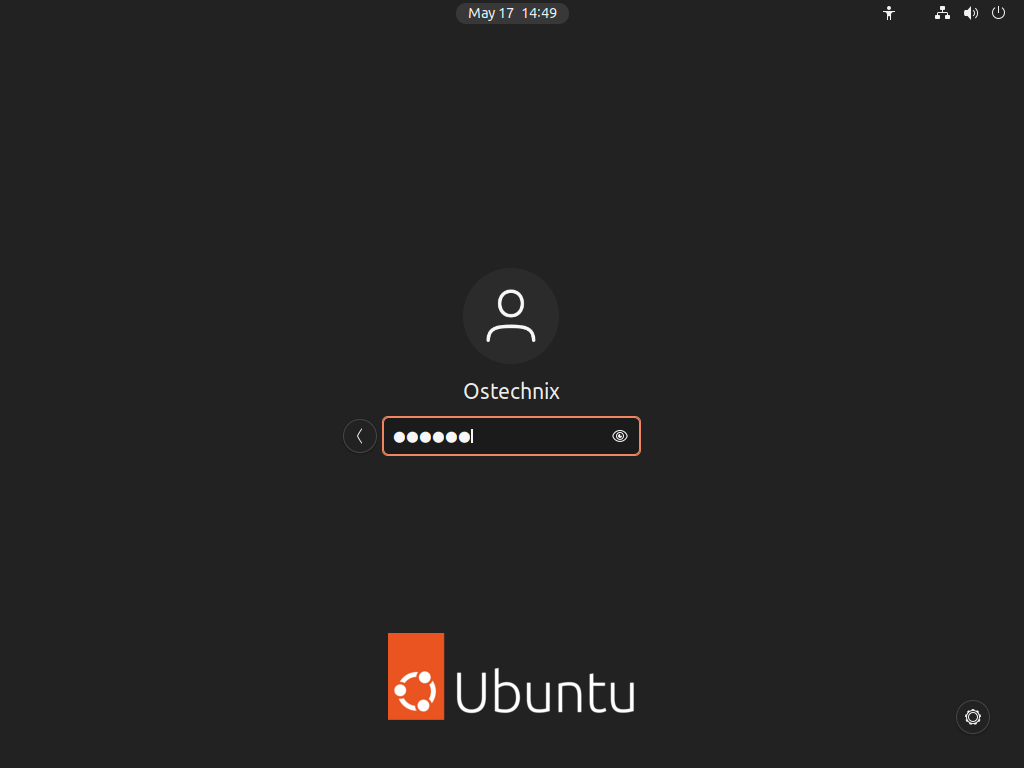 登录到 Ubuntu 22.04 桌面
登录到 Ubuntu 22.04 桌面首次登录时,系统会提示您连接您的在线帐户。 这是一个可选步骤。 您现在可以安全地跳过它。
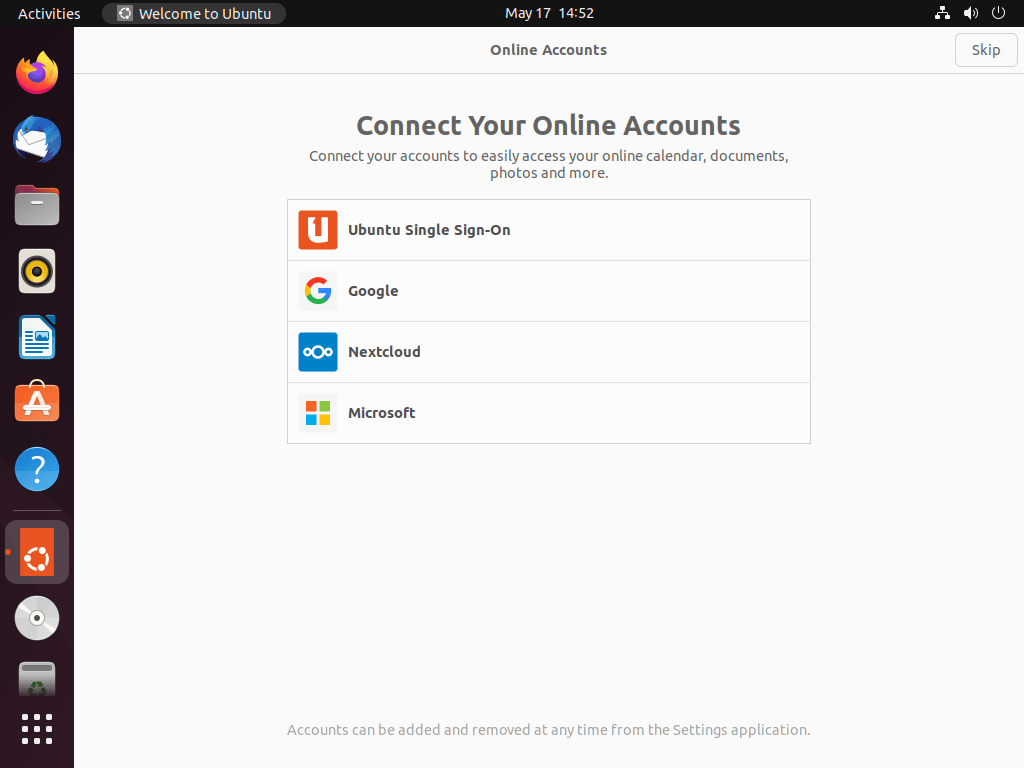 在 Ubuntu 中连接到在线帐户
在 Ubuntu 中连接到在线帐户接下来,您可以选择加入或退出与 Ubuntu 开发人员共享有关您的计算机的信息,以改进 Ubuntu。 这完全取决于您的选择。
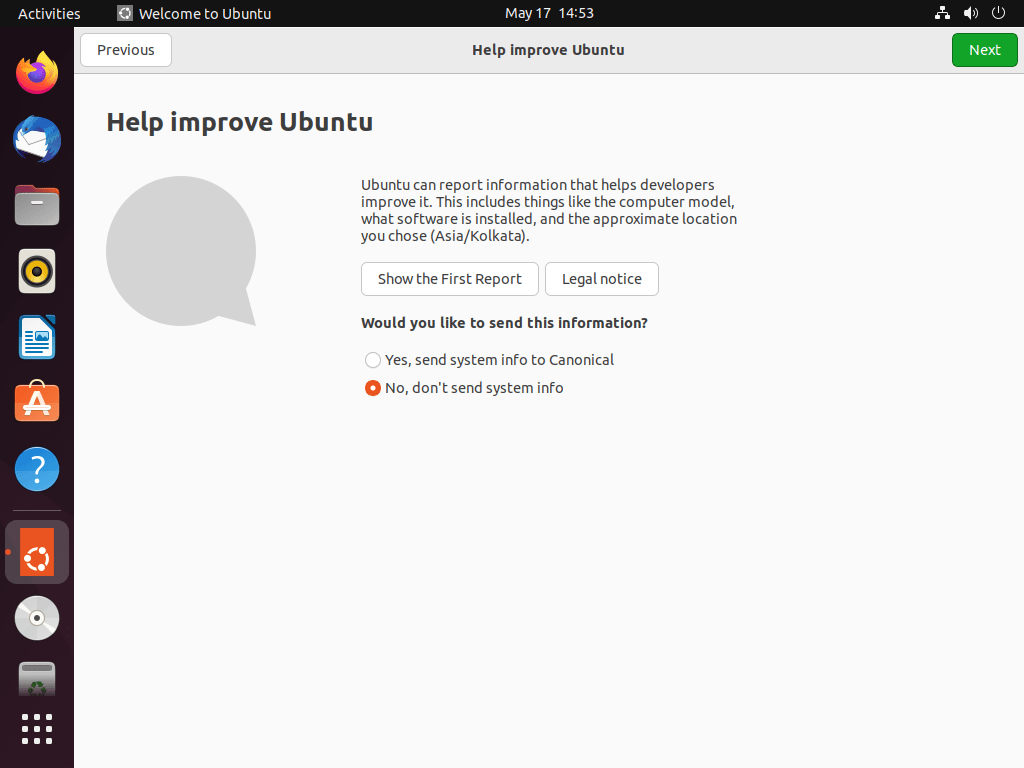 帮助改进 Ubuntu
帮助改进 Ubuntu在此步骤中,您可以选择是否要允许/拒绝应用程序来确定您当前的地理位置。
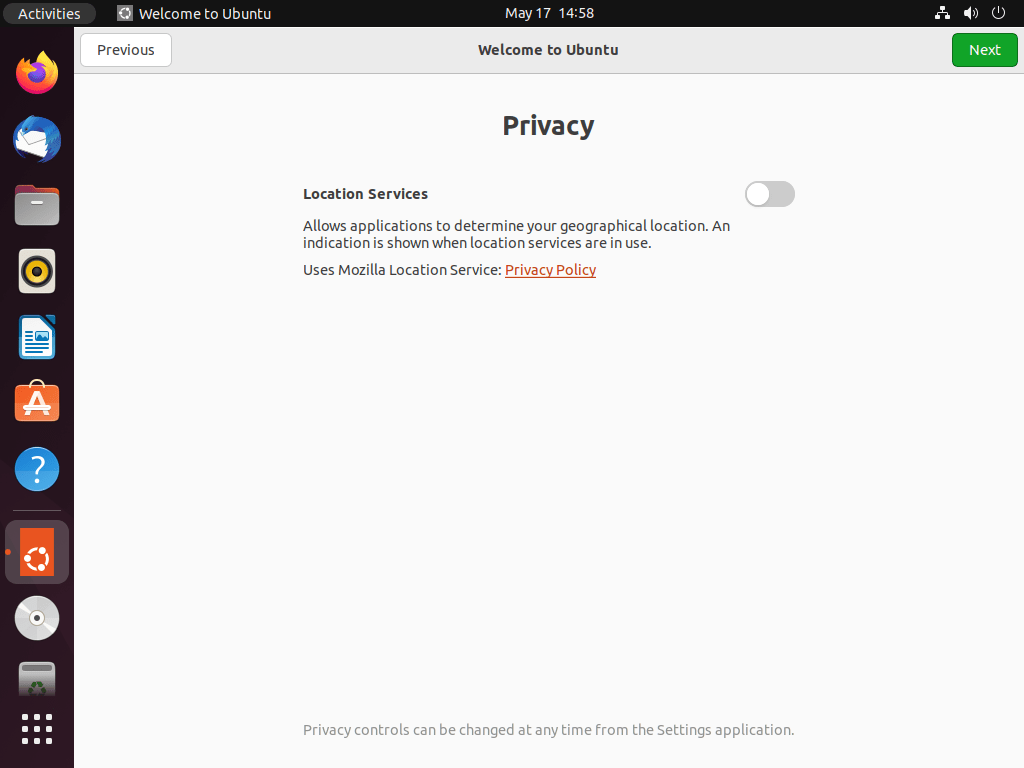 位置服务
位置服务恭喜! Ubuntu 22.04 LTS 桌面版已在您的系统中成功安装和设置! 你现在可以走了!! 点击“完成” close 这个向导。
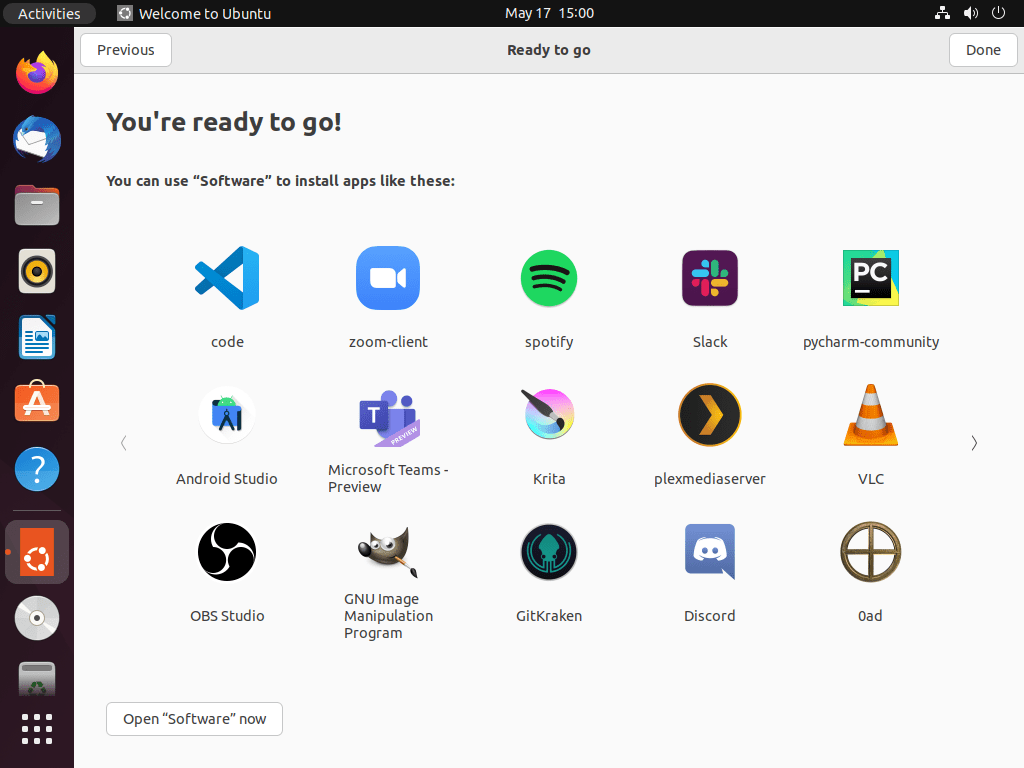 Ubuntu 22.04 LTS 桌面安装成功
Ubuntu 22.04 LTS 桌面安装成功开始使用 Ubuntu 22.04 LTS 桌面!
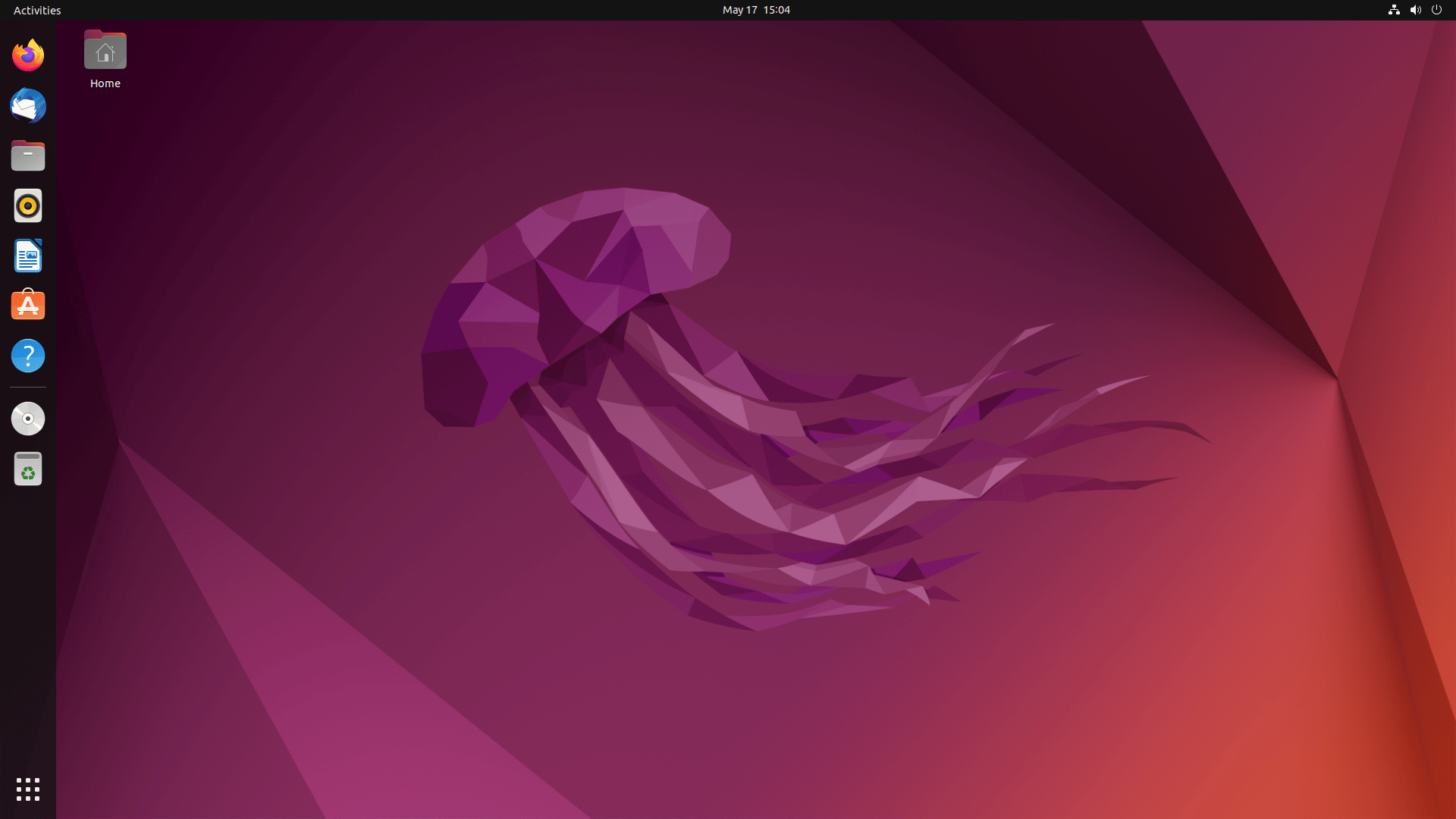 Ubuntu 22.04 LTS 桌面
Ubuntu 22.04 LTS 桌面结论
在这个循序渐进的教程中,我们学习了如何下载最新的 Ubuntu 22.04 LTS 桌面版以及如何使用 ISO 创建一个 Ubuntu 可启动 USB 驱动器,最后如何安装带有屏幕截图的 Ubuntu 22.04 LTS 桌面版。
安装 Ubuntu 22.04 DesktopJammy JellyfishLinuxLinux 管理Linux howtoLinux sysadminUbuntuUbuntu 22.04 LTS